Este artigo contém informações sobre as restrições e limitações que se aplicam a arquivos, nomes de arquivo e tipos de arquivo ao sincronizar com OneDrive para uso doméstico, OneDrive corporativo ou de estudante ou SharePoint no Microsoft 365.
Observações:
-
Se você estiver procurando restrições e limitações que se aplicam à versão anterior doOneDrive for Business (groove.exe), o SharePoint 2013 e o SharePoint 2016 lerão 2933738 de KB.
-
O OneDrive para Windows e Mac também é compatível com Edição de Assinatura do SharePoint Server.
Novidades
1 de maio de 2023: caracteres inválidos atualizados e nomes de arquivo e pasta inválidos
12 de abril de 2021: adicionado 50.000 compartilhamento de itens nota de limites.
3 de março de 2021: tamanho máximo de carregamento de arquivo atualizado para 250 GB.
16 de setembro de 2020: informações atualizadas sobre notebooks do OneNotepara esclarecer que o limite de tamanho do arquivo de 2 GB se aplica ao SharePoint e ao OneDrive.
31 de agosto de 2020: atualizou as diretrizes de tipos de arquivo inválidos ou bloqueadossobre . Arquivos PST quando o Movimento de Pasta Conhecida é ativado.
28 de julho de 2020: adicionado nota a caracteres inválidossobre como salvar arquivos do Office com nomes de pastas contendo ;
26 de junho de 2020: adicionado menção de espaços à direita e à direita como caracteres inválidos, embora essa não seja uma nova limitação.
Neste artigo
|
Restrições |
Limites |
Dicas para solução de problemas |
Restrições
Caracteres inválidos
Aplica-se a:

Determinados caracteres têm um significado especial quando usados em nomes de arquivos no OneDrive, Microsoft Office SharePoint Online, Windows e macOS, como "*" para caracteres curinga e "\" em caminhos de nome de arquivo. Se um arquivo ou uma pasta que você está tentando carregar no OneDrive contiver algum dos caracteres abaixo, isso pode impedir a sincronização de arquivos ou pastas. Renomeie o arquivo ou a pasta para remover esses caracteres antes de carregá-los.
|
Caracteres que não são permitidos em nomes de arquivo e pasta emOneDrive para uso doméstico ouOneDrive corporativo ou de estudante |
|
|
"*: < >? / \ | (Espaços à direita e à direita em nomes de arquivo ou pasta também não são permitidos.) |
Observações:
-
Para renomear no Windows, selecione o arquivo ou a pasta e pressione F2. Para renomear um arquivo ou pasta em um Mac, selecione-o e pressione a tecla 'return'.
-
Algumas organizações ainda não oferecem suporte para # e % em nomes. Se você for um administrador global ou Microsoft Office SharePoint Online administrador no Microsoft 365, consulte Habilitando # e % suporte no blog Microsoft Office SharePoint Online para saber como permitir esses caracteres.
-
Para aplicativos win32 da área de trabalho do Office: se você estiver salvando um arquivo do Office por meio da exibição backstage para uma pasta oneDrive ou SharePoint, você não poderá salvar o arquivo se o nome da pasta contiver ; (ponto e vírgula).
-
Se estiver usando o Office 2010, não será possível usar o caractere "&" em nomes de arquivos e pastas.
-
Para obter mais informações, consulte Quando o OneDrive renomeia itens com caracteres inválidos e Por que meu nome de arquivo foi alterado de vírgula para ^J.
Nomes inválidos de arquivos ou pastas
Aplica-se a:

Esses nomes não são permitidos para arquivos ou pastas: .lock, CON, PRN, AUX, NUL, COM0 - COM9, LPT0 - LPT9, _vti_, desktop.ini, qualquer nome de arquivo começando com ~$.
Observações:
-
"_vti_" não pode aparecer em nenhum lugar em um nome de arquivo.
-
"formulários" não tem suporte quando a pasta estiver no nível raiz para uma biblioteca.
Tipos de arquivo inválidos ou bloqueados
Aplica-se a: 

Os arquivos TMP temporários não serão sincronizados com o OneDrive. Consulte OneDrive status preso em "Sincronização pendente" para obter mais detalhes.
Os arquivos usados pelo computador local, como desktop.ini no Windows ou .ds_store no macOS, normalmente não são sincronizados. Se esses arquivos forem carregados paraOneDrive durante uma migração, oaplicativo de sincronização excluirá a cópia da nuvem e deixará a cópia local.
Outlook. Há suporte para arquivos PST, no entanto, eles são sincronizados com menos frequência em comparação com outros tipos de arquivo para reduzir o tráfego de rede. Para impedir o carregamento . Arquivos PST do aplicativo Sincronização do OneDrive, leia Sincronização de bloqueio de tipos de arquivo específicos. Para mover . Arquivos PST do OneDrive, leia Como remover um arquivo de dados PST do Outlook do OneDrive. Se os usuários habilitarem o backup de pasta de computador (Movimentação de Pasta Conhecida) manualmente sem a política de grupo, eles verão um erro se tiverem um . Arquivo PST em uma de suas pastas conhecidas (por exemplo, Documentos). Se o Movimento de Pasta Conhecida estiver habilitado e configurado por meio da política de grupo, . Os arquivos PST serão migrados.
O Outlook pode mostrar erros após . Os arquivos PST são migrados porque ainda estão procurando . Arquivos PST no local original.
Se você for um usuário OneDrive corporativo ou de estudante, alguns tipos de arquivo poderão ser bloqueados no site Microsoft Office SharePoint Online da sua organização. A lista de arquivos bloqueados variará dependendo do administrador.
Por razões de segurança, um número de nomes de arquivo e extensões não pode ser carregado, pois são executáveis, usados pelo próprio SharePoint Server ou por Windows. Para obter mais informações, consulte tipos de arquivos que não podem ser adicionados a uma lista ou biblioteca.
Rede ou unidades mapeadas
Aplica-se a:

Você não pode adicionar uma rede ou unidade mapeada como seu local de sincronização do OneDrive. O OneDrive não é compatível com a sincronização usando links simbólicos ou pontos de junção.
Privilégios elevados
Aplica-se a:

OneDrive não pode ser executado com privilégios elevados e você não poderá ver itens de menu do OneDrive no Explorador de Arquivos. No entanto, a instalação do aplicativo de sincronização por computador é útil especialmente para computadores multiusuários e quando você não deseja exe arquivos em execução do perfil de usuário. Consulte também Não é possível compartilhar arquivos do OneDrive.
Compartilhamento
Aplica-se a:

Você não pode compartilhar esse item porque há muitos itens na pasta.
Ao compartilhar uma pasta, o número total de subitens contidos nela e suas subpastas é limitado a 50.000.
Para superar essa restrição, mova alguns itens para outra pasta que não esteja dentro da pasta original ou escolha arquivos individuais para compartilhar.
Você não pode quebrar a herança desse item porque há muitos itens com permissões exclusivas nesta lista ou biblioteca.
O limite com suporte de permissões exclusivas para itens em uma lista ou biblioteca é de 50.000. No entanto, o limite geral recomendado é de 5.000. Fazer alterações em mais de 5.000 itens permitidos exclusivamente por vez leva mais tempo. Portanto, para listas grandes, crie a lista para ter o menor número possível de permissões exclusivas.
Compartilhado comigo
Não é possível sincronizar o agrupamento de arquivos compartilhados comigo em um site de OneDrive corporativo ou de estudante.
A entrega falhou com esses destinatários ou grupos de erros ao compartilhar
Você pode receber essa mensagem de erro ao tentar compartilhar para um endereço que não está associado a uma conta Microsoft.
Quantas contas OneDrive ?
Aplica-se a:

Número de contas do OneDrive
Há limites para o número de contas que podem ser conectados simultaneamente e sincronizados. Cada dispositivo tem permissão máxima de umOneDrive para conta inicial e noveOneDrive para contas corporativas ou escolares. Para dispositivos MacOS, apenas uma única conta comercial da mesma organização pode estar em sincronização a qualquer momento.
Contas de convidado do OneDrive
A sincronização de conteúdo usando um usuário externo ou convidado tem suporte por OneDrive. Consulte os requisitos do documento de sincronização B2B: sincronização B2B.
Proxies autenticados
Aplica-se a:

Proxies autenticados não são suportados no OneDrive.
Se você vir a mensagem de erro "Suas configurações de proxy exigem autenticação" ou o código de erro 0x8004de42 ao tentar entrar no OneDrive, marcar você não está usando um proxy autenticado para se conectar aoOneDrive.
blocos de anotaçõesOneNote
Aplica-se a:
OneNote notebooks têm seu próprio mecanismo de sincronização fora doOneDrive. Se você planeja compartilhar um bloco de anotações OneNote, consigo mesmo ou com outras pessoas, é melhor criá-lo em OneDrive desde o início. Não há suporte para mover um notebook OneNote existente para uma pasta sincronizada porOneDrive sem passar pelo aplicativo OneNote.
Depois que um notebook OneNote for salvo no OneDrive, se você estiver sincronizando a pasta que contém o notebook, encontrará um arquivo .url stub, que abrirá o notebook no site.
OneNote notebooks salvos em OneDrive ou SharePoint são limitados a 2GB.
Saiba como mover um bloco de anotações do OneNote para o OneDrive.
Limitações
Tamanhos de upload e download de arquivos
Aplica-se a:

|
Máximo |
Carregar |
Baixar |
|---|---|---|
|
Sincronizar |
250 GB |
250 GB |
|
Arquivos individuais |
250 GB |
250 GB |
|
Arquivos dentro de um zip |
20 GB |
20 GB |
Observação: Esses limites se aplicam a arquivos, não ao armazenamento total. Para qualquer arquivo maior que alguns GB, recomendamos usar o Aplicativo de sincronização do OneDrive em vez do recurso de carregamento do site.
Nome de arquivo extensões do caminho
Aplica-se a:

Diferentes aplicativos e versões do Office têm limites diferentes, e a combinação de limitações pode ser exclusiva para sua configuração.
Todo o caminho de arquivo decodificado, incluindo o nome do arquivo, não pode conter mais de 400 caracteres para OneDrive, OneDrive corporativo ou de estudante e SharePoint no Microsoft 365. O limite se aplica à combinação do caminho da pasta e do nome do arquivo após a decodificação.
-
Por exemplo, se a URL do arquivo noMicrosoft Office SharePoint Online for https://www.contoso.com/sites/marketing/documents/Shared%20Documents/Promotion/Some%20File.xlsx, o limite se aplicará a "sites/marketing/documentos/Documentos Compartilhados/Promoção/Alguns File.xlsx".
-
Da mesma forma, se a URL do arquivo noOneDrive estiver https://contoso-my.sharepoint.com/personal/meganb_contoso%20_com/_layouts/15/onedrive.aspx?id=%2Fpersonal%2Fmeganb%5Fcontoso%5Fcom%2FDocuments%2FContracts%2FVendor%20Quotations/Some%20File.xlsx, o limite se aplicará a "cotações pessoais/meganb_contoso_com/Documentos/Contratos/Fornecedores/Alguns File.xlsx".
Além do acima, se os arquivos forem sincronizados com um computador ou Mac, as seguintes limitações se aplicam:
-
Cada segmento do caminho (um segmento é um nome de arquivo ou nome de pasta como "Promoção" ou "Alguns File.xlsx" nos exemplos acima) não pode ter mais de 255 caracteres devido a limitações do sistema operacional.
-
O comprimento da pasta raiz OneDrive (por exemplo, C:\users\meganb\OneDrive – Contoso) + o caminho relativo do arquivo (até 400 chars) não pode ter mais de 520 caracteres.
-
O nome da organização pode ser atualizado no centro de administração do M365 , mas isso não se propagará para relações de sincronização existentes (apenas as recém-estabelecidas). Para que as relações de sincronização existentes tenham o novo nome da organização, os usuários precisam desvincular e revincular sua conta.
-
-
Ao sincronizar, você também é limitado aos limites de caminho de arquivo do Windows Explorer ou macOS. Por exemplo, no Windows Explorer, o limite é de 256 caracteres utilizáveis, sem incluir a letra da unidade (como C:\) nem o caractere nulo que termina. Leia mais sobre limitações máximas de caminho no Windows.
SharePoint Server versões só dão suporte a até 260 caracteres para comprimentos de arquivo e caminho, o Microsoft Excel e a versão mais antiga do Office têm um limite inferior, consulte KB 326039 para obter detalhes.
Se você exceder os limites, receberá uma mensagem de erro.
Miniaturas e visualizações
Aplica-se a:

Miniaturas não são geradas para imagens maiores que 100 MB.
Visualizações de PDF não são geradas para arquivos maiores que 100 MB.
Observação: As miniaturas só têm suporte se for um tipo de arquivo com suporte do OneDrive, por exemplo, arquivos do Office, PDFs e tipos de imagem e aplicativo selecionados.
Número de itens que podem ser sincronizados ou copiados
Aplica-se a: 
Ao usar o site OneDrive, você só pode copiar até 2.500 arquivos ao mesmo tempo.
Para um desempenho ideal, recomendamos sincronizar não mais do que um total de 300.000 arquivos em seu armazenamento em nuvem. Problemas de desempenho podem ocorrer se você tiver mais de 300.000 itens, mesmo que você não esteja sincronizando todos os itens.
Se você estiver carregando, baixando ou movendo um grande número de arquivos ao mesmo tempo, você talvez precise esperar um longo período de tempo antes de concluir o processo de sincronização. A barra de tarefas ou a barra de menus do aplicativo desktop status ícone mostrará "sincronização" ou "alterações de processamento" durante esse período.
Observações:
-
Podemos atrasar a sincronização de muitos arquivos para garantir uma alta qualidade de serviço para todos.
-
Há outros limites do SharePoint para exibir uma biblioteca de documentos usando a Web que podem afetar a forma como você estrutura seus arquivos no OneDrive.
Bibliotecas com o Gerenciamento de Direitos de Informação ativado
Aplica-se a:
Bibliotecas podem ser sincronizadas como leitura/gravação com o aplicativo de sincronização para Windows build 17.3.7294.0108 ou posterior ou OneDrive para Mac build 18.151.0729.0014 ou superior.
Observação: Administradores: Saiba como Configurar o serviço de gerenciamento de direitos do Azure.
Sincronização diferencial
Aplica-se a:
A sincronização diferencial é possível para arquivos do Microsoft Office no novo formato de arquivo, .docx, .pptx, .xlsx.
Isso faz parte da integração do Office e exige que você tenha:
-
Office 2016 Click To Run (versão 16.0.6741.2027 ou superior). Você também deve ter o OneDrive (versão 17.3.6386.0412 ou superior).
-
Office 2016 MSI e tem a seguinte atualização instalada: 4 de outubro de 2016, atualização para o Office 2016 (KB3118262). Você também deve ter oOneDrive (versão 17.3.6386.0412 ou superior).
-
A configuração "Usar aplicativos do Office para sincronizar arquivos do Office" ativada na guia Office das configurações de OneDrive (PC) ou OneDrive Preferences (Mac).
Para outros tipos de arquivo, a sincronização diferencial está disponível globalmente.
Observação: OneNote arquivos não estão incluídos, confira abaixo.
Bibliotecas com colunas específicas ou metadados
Aplica-se a:
Se você tiver bibliotecas com o Checkout ou colunas de validação ou quando o Draft Item Security estiver definido como Somente usuários que podem editar ou Somente usuários que podem aprovar itens nas Configurações de Versão da biblioteca:
-
Para bibliotecas de documentos doMicrosoft Office SharePoint Online, esses itens serão sincronizados como somente leitura.
-
Para bibliotecas do OneDriveoOneDrive mostrará um ícone de cadeado (

Check-out obrigatório
-
Navegue até a biblioteca de documentos que você deseja configurar.
-
Na barra de ferramentas, na guia biblioteca, no grupo configurações, escolha configurações da biblioteca.
-
Em Configurações gerais, escolha configurações de controle de versão.
-
Em Exigir Check-Out, selecione não (padrão).
Segurança do Item de rascunho
-
Navegue até a biblioteca de documentos que você deseja configurar.
-
Na barra de ferramentas, na guia biblioteca, no grupo configurações, escolha configurações da biblioteca.
-
Em Configurações gerais, escolha configurações de controle de versão.
-
Em Segurança de Item de rascunho selecione qualquer usuário que pode ler itens (padrão).
Aprovação de conteúdo
-
Navegue até a biblioteca de documentos que você deseja configurar.
-
Na barra de ferramentas, na guia biblioteca, no grupo configurações, escolha configurações da biblioteca.
-
Em Configurações gerais, escolha configurações de controle de versão.
-
Em Aprovação de conteúdo selecione Nenhuma (padrão) para exigir aprovação de conteúdo para itens enviados.
Coluna obrigatória
-
Navegue até a biblioteca de documentos que você deseja configurar.
-
Na barra de ferramentas, na guia biblioteca , no grupo configurações, escolha Configurações da biblioteca.
-
Na seção colunas da página certifique-se de que nenhuma coluna esteja na seção obrigatório .
Observação: Quando o gerenciamento de tipos de conteúdo está habilitado, as informações sobre exigir colunas não são apresentadas e em alguns casos, ao abri-las, a configuração de obrigatório também não é visível. Verifique que o gerenciamento de tipos de conteúdo está desativado para tornar esse processo mais rápido, e reative-o quando terminar, se necessário.
Excluir do cliente off-line - nível de biblioteca
-
Navegue até a biblioteca de documentos que você deseja configurar.
-
Na barra de ferramentas, na guia biblioteca , no grupo configurações, escolha Configurações da biblioteca.
-
Em Configurações gerais, selecione Configurações avançadas.
-
Na Disponibilidade do cliente offline, selecione Sim (padrão).
Excluir do cliente offline - nível de conjunto de sites
-
Navegue até o site que você deseja configurar.
-
Na barra de ferramentas, na guia Site , no grupo configurações, escolha Configurações do Site.
-
Em Pesquisar, selecione Pesquisa e Disponibilidade Offline.
-
Em Disponibilidade do cliente offline, selecione Sim (padrão).
Permissão de usuário de acesso limitado modo bloqueado
-
Navegue até as configurações do Site que você deseja configurar.
-
Nas configurações, escolha Recursos do conjunto de sites no título Administração do conjunto de sites.
-
Localize a permissão de usuário de acesso limitado modo bloqueio e se estiver habilitado, desabilite-o e verifique o comportamento.
Permissões
-
Navegue até a biblioteca de documentos que você deseja configurar.
-
Na barra de ferramentas, na guia biblioteca , no grupo configurações, escolha Configurações da biblioteca.
-
Localize permissões para esta biblioteca de documentos, em seguida, Verificar permissões para o usuário
-
Para garantir que o usuário tem permissões altas o suficiente para ter a sincronização de arquivos superior ao modo somente leitura, o nível deve ser contribuir ou superior.
Validação
-
Navegue até a biblioteca de documentos que você deseja configurar.
-
Na barra de ferramentas, na guia biblioteca , no grupo configurações, escolha Configurações da biblioteca.
-
Em Configurações Gerais, selecione Configurações de Validação
-
Remova qualquer validação de coluna e selecione Salvar.
Saiba mais sobre como gerenciar dados e listas no SharePoint.
Limitações e restrições específicas do Windows
Aplica-se a:
O Explorador de Arquivos exibe os primeiros 35 caracteres do nome de uma biblioteca de site e nome de site para uma biblioteca que você tenha sincronizada. Isso não afeta a capacidade de sincronizar esses itens dentro dos limites descritos neste artigo.
Os perfis Em roaming, Obrigatório e Temporário do Windows não são compatíveis. OAplicativo de sincronização do OneDrive só dá suporte a usuários que podem gravar em OneDrive diretórios de aplicativo.
Além disso, o Aplicativo de sincronização do OneDrive só tem suporte em ambientes de Virtual Desktop Infrastructure (VDI) nos seguintes casos:
-
Áreas de trabalho virtuais que persistem entre sessões.
-
Ambientes não persistentes que usam a versão prévia da Área de Trabalho Virtual do Windows.
-
Ambientes não persistentes que têm FSLogix Apps 2.8 ou posterior, FSLogix Office 365 Container e uma assinaturaMicrosoft 365.
Leia mais sobre como usar o aplicativo de sincronização em áreas de trabalho virtuais.
Para que o aplicativo de sincronização funcione conforme desejado, os seguintes requisitos deverão ser atendidos:
-
O aplicativo deve ser instalado no computador local.
-
O usuário deve ser capaz de gravar para o perfil de usuário.
-
Dados gravados para o perfil de usuário devem ser salvos no disco rígido local e estar disponíveis sem uma conexão de rede.
-
As pastas não devem ter a configuração SetCaseSensitiveInfo habilitada.
OneDrive Há suporte para arquivos sob demanda em Windows 10 atualização de criadores de outono de 2017 e versões posteriores ou versões posteriores do Windows Server 2019 ou Mac OS X Mojave (10.14) ou mais recentes.
Limitações e restrições específicas do macOS
Aplica-se a:

Volume de disco formatado que diferencia maiusculas de minúsculas não é compatível.
Observação: Observe que restrições de Caracteres inválidos também se aplicam ao macOS.
Dicas e sugestões para solução de problemas
Siga estas dicas e sugestões para aproveitar seu OneDrive e tornar a sincronização o mais simples possível.
Requisitos do sistema do OneDrive
Aplica-se a:

O OneDrive requer uma conta do Microsoft ativa ou uma conta corporativa ou escolar. Seu computador também deve atender a determinados requisitos de sistema operacional e requisitos de sistema do arquivo. Leia mais sobre os requisitos de sistema do OneDrive
Assistente de Recuperação e Suporte
Aplica-se a:
O aplicativo Assistente de Recuperação e Suporte pode ajudar a identificar e a corrigir vários problemas de sincronização com o OneDrive corporativo ou de estudante. Leia como usar o Assistente de Recuperação e Suporte do Microsoft 365.
Se seu ambiente ou conta não for suportada pelo Assistente de suporte e recuperação, leia como Corrigir problemas de sincronização no OneDrive for Business.
Sincronizar apenas o que você precisa
Aplica-se a:

OsOneDriveArquivos Sob Demanda ajudam a acessar todos os arquivos no OneDrive sem precisar baixá-los e a usar o espaço de armazenamento do seu dispositivo. Saiba mais sobre os Arquivos Sob Demanda do OneDrive.
Você também pode baixar menos arquivos escolhendo quais pastas do OneDrive sincronizar com seu computador.
Observação: Você não perde dados ou arquivos ao desabilitar ou desinstalar o OneDrive no seu computador.
Veja se você não está sincronizando arquivos demais
Aplica-se a:

Se a sincronização do OneDrive parece travada por um longo período de tempo ou o status mostra "Processando 0 KB de x MB", talvez você tenha muitos arquivos no seu OneDrive ou muitos novos arquivos para carregar. Se você tiver mais de 300.000 arquivos, a sincronização pode levar muito tempo.
Observação: Para transferir arquivos grandes ou muitos arquivos, é recomendável adicionar os arquivos ao aplicativo da área de trabalho OneDrive em vez de usar o botão Upload no site.
Para ver quantos arquivos você tem no OneDrive:
-
Abra o Explorador de Arquivos.
-
Clique com botão direito na pasta OneDrive e selecione Propriedades.
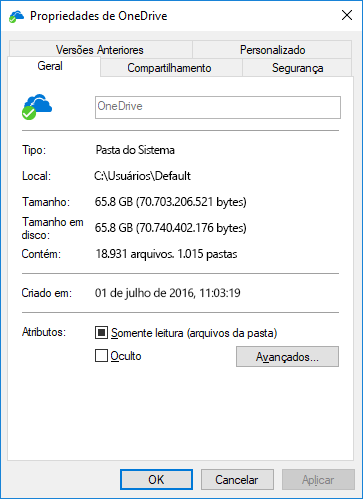
-
Se o número Contém for superior a 300.000, você deverá considerar reduzir os arquivos no OneDrive. Se você tiver pastas de atalho ou bibliotecas sincronizadas do SharePoint, a remoção de pastas de atalho e a interrupção da sincronização das bibliotecas também serão eficazes.
Se a sincronização já estiver em andamento, você poderá Pausar e Retomar sua sincronização para continuar com o processo.
-
Selecione o ícone da nuvem branca ou azul do OneDrive na área de notificação, na extremidade direita da barra de tarefas.

Observação: Talvez você precise clicar na seta Mostrar ícones ocultos ao lado da área de notificação para ver o ícone OneDrive ou clicar em


-
Selecione Mais > Parar sincronização... , e selecione 2, 8 ou 24 horas.
-
Selecione Mais novamente e selecione Retomar sincronização.
Garanta que você não tem nomes de arquivos duplicados
Aplica-se a:

Podem ocorrer conflitos de sincronização se você estiver carregando vários arquivos no site do OneDrive ao mesmo tempo, ou se tiver feito alterações em sua pasta OneDrive em outro computador que está sincronizando ao mesmo tempo.
Problemas de sincronização também podem ocorrer se você editar arquivos offline.
Para reduzir os conflitos de sincronização, renomeie os arquivos ou pastas editados para algo novo ou exclusivo e salve novamente.
Saiba mais
Aplica-se a:
Mais correções de problemas recentes do OneDrive
Corrigir problemas de sincronização com o OneDrive pessoal
Saiba mais sobre Arquivos do OneDrive Sob Demanda
Aplica-se a:
Corrigir o OneDrive para problemas de sincronização de trabalho ou escola
Precisa de mais ajuda?
|
|
Entre em contato com o Suporte
Para obter suporte técnico, acesse Entre em contato com o Suporte da Microsoft, insira o problema e selecione Obter Ajuda. Se você ainda precisar de ajuda, selecione Entre em contato com o suporte para ser direcionado para a melhor opção de suporte. |
|
|
|
Administradores
|












