A Microsoft Office SharePoint Online da faixa de opções ajuda você a encontrar os comandos necessários para concluir tarefas, mas, ocasionalmente, os botões na faixa de opções ficam acinzenados ou indisponíveis.

Quando você pedir ajuda em qualquer botão desabilitado, você será trazido para este artigo. Tentamos resolver os problemas mais comuns, mas não podemos cobrir todos os motivos pelos quais um botão não está disponível.
Observações:
-
Se você tiver um problema específico que não seja abordado aqui, dê uma descrição detalhada no final deste artigo na seção comentários.
-
Analisamos e atualizamos tópicos com base em seus comentários.
Atualizado em 28 de setembro de 2020 graças aos comentários do cliente.
Problemas causados por permissões ausentes
Se você não tiver as permissões adequadas, alguns botões aparecerão desabilitados e alguns botões não funcionarão com recursos específicos. Se você suspeitar que precisa de permissões para habilitar botões, consulte a seção Acesso negado abaixo para obter informações sobre como encontrar com quem você precisa conversar. Para obter mais informações sobre permissões, consulte Understanding permissions in SharePoint.
Observações:
-
Se você for um usuário final com problemas na página ou site específico da sua organização, como como obter permissões ou por que você perdeu permissões, você precisa falar com o administrador do site, o gerente ou o departamento de TI local. Se você não tiver certeza com quem falar, pergunte ao seu gerente, recepcionista ou colega.
-
Se você estiver em um site público, entre em contato com o proprietário do site para obter mais informações. Procure a página ou link "Contato", "Sobre" ou "Webmaster". Se não houver um contato, insira o nome de domínio em um registro whois na Internet, como https://whois.icann.org/. Isso mostrará o proprietário do site e deverá lhe dar o contato administrador do site.
As permissões são atribuídas pelo administrador. Quando você tentar acessar uma página ou recurso específico e obter um erro de Acesso Negado, procure um link de acesso de solicitação na caixa de diálogo. Clique e preencha a solicitação. Aqui está uma caixa de diálogo típica de Acesso Negado com um link de acesso de solicitação:
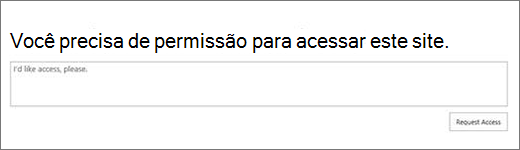
Se você não vir um link solicitar acesso, esse recurso pode ter sido desabilitado. Em caso afirmado, entre em contato com o administrador ou o help desk para solicitar acesso.
Se você tiver direitos de administrador, consulte Understanding permission levels.
Recursos suspensos ou descontinuados
A cada nova versão do Microsoft Office SharePoint Online, os recursos são retirados, preterido ou descontinuados. Em alguns casos, durante a transição, um botão ou link é deixado na interface e apenas desabilitado. Verifique essas listas de recursos que podem não estar mais disponíveis.
Recursos não totalmente definidos pelo administrador do site
Alguns recursos, como Conexão Outlook ou Conexão para Office exigem instalação no computador ou no servidor. Os botões estarão lá, mas coisas adicionais precisam ser feitas. Se você estiver usando o Microsoft Office SharePoint Online Server, você deve ter Outlook ou Office configuração em seu computador e conjunto de servidores para email pode ser necessário antes que os botões sejam habilitados. Verifique com seu gerente, administrador de site ou departamento de IT para saber mais. Se você for um administrador, procure ajuda para obter informações sobre como configurar o recurso que aparece desabilitado.
Abrir no Explorer está es cinza
Abrir no Explorer é um recurso super útil, embora em algumas condições ele não funcione. As duas seções a seguir nomeam alguns problemas e correções específicos.
Selecione um título abaixo para abri-lo e confira as informações detalhadas.
Abrir com o Explorer (também conhecido como Exibir no Exploradorde Arquivos ) só é suportado em Internet Explorer 11. Se você estiver usando Chrome, FireFox, Safari ou o navegador Windows 10 padrão Microsoft Edge, o Open with Explorer não tem suporte e está esbaçada.
Recomendamos que, em vez disso, você use o recurso Sync porque ele fornece acesso aos seus arquivos por meio do Explorador de Arquivos e oferece melhor desempenho sem limitar você ao navegador do Internet Explorer. Consulte Sync files with your computer for instructions (or, if your organization uses SharePoint Server 2016 or earlier, see Sync SharePoint files.)
Se você preferir usar Abrir com Explorer em vez de Sincronizar, você precisará executar Internet Explorer 11. Ele está disponível com Windows 10, mas não é o navegador padrão. Em versões anteriores do Windows, você pode atualizar de uma versão mais antiga do Internet Explorer para Internet Explorer 11. Siga as instruções nos dois procedimentos abaixo:
Inicie Internet Explorer 11 em Windows 10:
-
Clique em Iniciar

-
Digite Internet Explorer e escolha Internet Explorer.
Para impedir Microsoft Office SharePoint Online abrir Microsoft Edge quando você abrir páginas no futuro, altere seu navegador padrão para Internet Explorer 11.
Para alterar seu navegador padrão:
-
Em Windows 10, clique em Iniciar

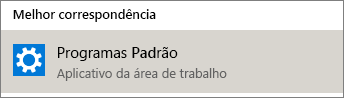
-
Em navegador da Web clique em Microsoft Edge e clique em Internet Explorer na caixa de diálogo Escolher um aplicativo.
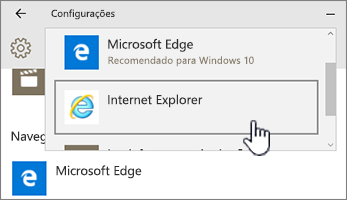
-
Feche a caixa de diálogo Escolher aplicativos padrão.
Aqui estão algumas outras coisas que podem dar errado.
-
Você está usando o Windows e um navegador diferente do Internet Explorer.Você pode seguir as etapas acima no Windows para mudar seu navegador para o Internet Explorer.
-
Se você estiver usando Internet Explorer 10 com Windows 7 ou Windows 8, pode haver uma correção mais rápida para o problema. Para obter mais informações, consulte Error when you open a SharePoint Document Library in Windows Explorer or mapa network drive to the library after you install Internet Explorer 10 .
-
Você está usando Microsoft 365 em um Mac. Abrir com o Explorer não é suportado pela Microsoft em Macs. Experimente o "Microsoft Document Connection" como substituto. Para obter mais informações, consulte SharePoint: Trabalhar com documentos usando Document Connection para Mac sistema operacional.
-
Você tem uma mensagem "Estamos com problemas para abrir esse local no Explorador de Arquivos" clicando em Abrir com o Explorer. Talvez seja necessário adicionar o site Microsoft Office SharePoint Online à sua lista de Sites Confiáveis. Role para a seção Adicionar seus sites SharePoint ou Abrir com o Explorer para sites confiáveis em Como usar o comando Abrir com o Explorerpara solucionar problemas no SharePoint .
-
Você está editando uma lista no Microsoft Office SharePoint Online e Abrir com o Explorer está esbalhado. A opção Abrir com Explorer não está disponível para listas, apenas para bibliotecas.
(Para obter mais soluções de problemas e requisitos para Abrir com o Explorer, consulte O que fazer se o Internet Explorer for seu navegador e leia a subseção chamada "Por que 'Abrir com o Explorer' não está funcionando?"")
Botões só funcionam quando você está fazendo algo
Algumas guias, grupos e comandos na faixa de opções estão disponíveis dependendo do que você está fazendo Microsoft Office SharePoint Online. O problema mais comum é a necessidade de selecionar um item antes que determinados botões sejam habilitados.
Dependendo da tarefa, você precisará selecionar um ou mais itens em sua biblioteca ou lista para habilitar botões específicos de arquivo e lista.
-
Exibir e editar propriedades, Fazer check-in ou sair, compartilhar ou baixar botões de cópia não estão disponíveis em uma lista ou biblioteca. É preciso escolher um item ou documento antes que ele seja habilitado. Se você escolher mais de um item, alguns deles serão esmaecidos novamente.
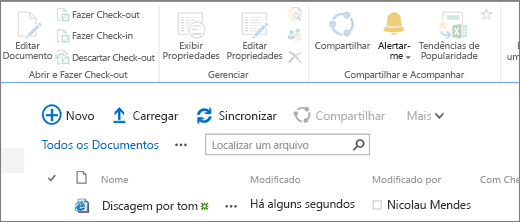
Antes de selecionar um item
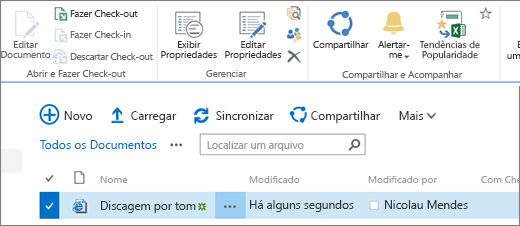
Após selecionar um item
-
Você selecionou um grupo de documentos e os botões Editar e Exibir estão esmaecidos. Esses itens só funcionam em uma única seleção. No entanto, você pode fazer outros comandos, como Check-Out.
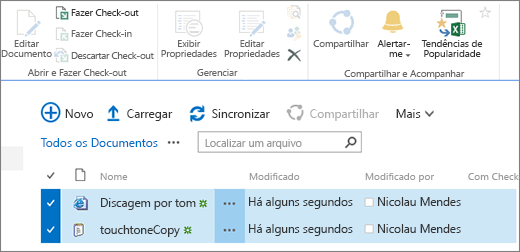
Mais recursos
Aqui estão alguns links relacionados à lista e biblioteca que podem ajudá-lo.
Ao editar uma página, como adicionar Web Parts ou outros conteúdos, os botões Salvar, Salvar como e Renomear na guia Página serão desabilitados se você não tiver clicado em Editar primeiro.
Para habilitar e salvar ou renomear uma página, clique em Editar primeiro. Faça suas alterações e clique em Salvar,Salvar comoou Renomear.
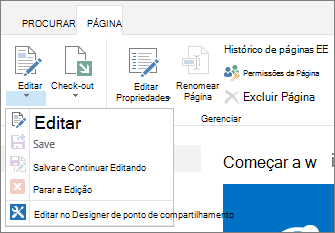
Alerta, conexão e Edição Rápida
Aqui estão algumas coisas que fazem com que esses botões sejam desabilitados.
Certifique-se de Microsoft 365 com os aplicativos específicos instalados e são as versões mais recentes.
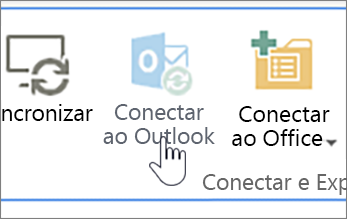
Estes recursos precisam ser habilitados pelo seu gerente, proprietário ou administrador do site.
Para obter mais informações sobre alertas e RSS feeds, consulte Create an alert or subscribe to an RSS feed
Se você estiver em uma página com várias Web Parts, tente clicar na biblioteca ou na lista que deseja editar e tente o botão Editar Rápido novamente.
Isso pode acontecer se o modo de exibição não for o padrão. Veja algumas possíveis correções.
-
Use ou crie um modo de exibição que use o estilo de exibição Padrão da lista. Escolha BIBLIOTECA ou Lista e clique em Modificar Modo de Exibição. Na seção Estilo da página Editar Modo de Exibição, escolha Padrão e clique em OK. Para obter mais informações, consulte Create, change ou delete a view of a list or library.
Observação: Este método afeta a maneira em que o modo de exibição é exibido na página
-
Use o Modo Folha de Dados na seção Modo de Exibição Atual da guia Biblioteca ou Lista na faixa de opções. O Modo Folha de Dados permite a edição embutida de itens de lista.
Problemas causados por permissões ausentes
Se você não tiver as permissões adequadas, alguns botões não estarão visíveis ou estarão desabilitados e alguns botões não funcionarão com recursos específicos.
Observações:
-
Se você for um usuário final com problemas na página ou site específico da sua organização, como como obter permissões ou por que você perdeu permissões, você precisa falar com o administrador do site, o gerente ou o departamento de TI local. Se você não tiver certeza com quem falar, pergunte ao seu gerente, recepcionista ou colega.
-
Se você estiver em um site público, entre em contato com o proprietário do site para obter mais informações. Procure a página ou link "Contato", "Sobre" ou "Webmaster". Se não houver um contato, insira o nome de domínio em um registro whois na Internet, como https://whois.icann.org/. Isso mostrará o proprietário do site e deverá lhe dar o contato administrador do site.
As permissões são atribuídas pelo administrador. Quando você tentar acessar uma página ou recurso específico e obter um erro de Acesso Negado, procure um link de acesso de solicitação na caixa de diálogo. Clique e preencha a solicitação. Aqui está uma caixa de diálogo típica de Acesso Negado com um link de acesso de solicitação:
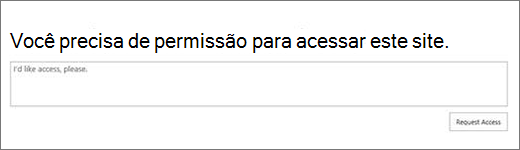
Se você não vir um link solicitar acesso, esse recurso pode ter sido desabilitado. Em caso afirmado, entre em contato com o administrador ou o help desk para solicitar acesso.
Se você tiver direitos de administrador, consulte Understanding permission levels.
Por que alguns botões estão habilitados, mas não visíveis
Você pode estar na área certa com as permissões corretas, mas alguns botões parecem não aparecer. Veja alguns motivos pelos quais os botões não estão visíveis:
Algumas seções da faixa de opções compactam para baixo em um único botão com um botão para baixo. Para exibir outras opções, você precisa clicar na seta ao lado do botão e expandir a lista listada.
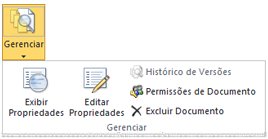
Em sites personalizados, o Microsoft Office SharePoint Online administrador pode optar por não permitir comandos. Peça mais informações ao gerente, proprietário ou administrador do site para saber mais.
Por que não consigo ver a faixa de opções?
Há várias situações em que você não verá Microsoft Office SharePoint Online faixa de opções.
Nesse caso, você geralmente pode trazer de volta a faixa de opções se clicar em Retornar ao SharePoint clássico na parte inferior da barra de início rápido à esquerda da tela. Para sair SharePoint,feche todas as janelas do navegador e faça logoff novamente Microsoft 365. Se você não vir a opção de Microsoft Office SharePoint Online, verifique com seu administrador ou com o depto de TI, pois eles podem ter desabilitado.
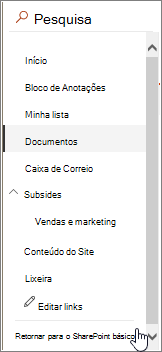
Com versões locais do Microsoft Office SharePoint Online, sua organização ou empresa pode ter um site altamente personalizado, que não inclui a faixa de opções. Se seu site for altamente personalizado, você terá que entrar em contato com seu gerente, administrador de site ou departamento de TI.
Não vejo uma resposta para minha pergunta!
Às vezes, a resposta está relacionada ao conteúdo ou à empresa que um site fornece. Este artigo trata de corrigir a maneira como a Microsoft Office SharePoint Online funciona em si, não necessariamente sobre conteúdo. Aqui estão algumas ideias adicionais:
-
Se você for um usuário final com problemas na página ou site específico da sua organização, como como obter permissões ou por que você perdeu permissões, você precisa falar com o administrador do site, o gerente ou o departamento de TI local. Se você não tiver certeza com quem falar, pergunte ao seu gerente, recepcionista ou colega.
-
Se você estiver em um site, entre em contato com o proprietário do site para obter mais informações. Procure a página ou link "Contato", "Sobre" ou "Webmaster". Se não houver um contato, insira o nome de domínio em um registro whois na Internet, como https://whois.icann.org/. Isso mostrará o proprietário do site e deverá lhe dar o contato administrador do site.
Deixe um comentário
Este artigo foi útil? Caso tenham sido, fale conosco na parte inferior desta página. Se não foi útil, informe o que estava confuso ou que não foi abordado. Seja o mais específico possível, como a versão do Microsoft Office SharePoint Online, do sistema operacional e do navegador que você está usando. Usaremos seus comentários para verificar as etapas, corrigir problemas e atualizar este artigo.










