Criar uma biblioteca de documentos em SharePoint
Crie uma biblioteca de documentos no SharePoint para armazenar com segurança arquivos onde você e seus colegas de trabalho possam encontrá-los facilmente, trabalhar neles juntos e accessá-los de qualquer dispositivo a qualquer momento. Microsoft Office SharePoint Online sites de equipe incluem uma biblioteca de documentos por padrão, no entanto, você pode adicionar documentos adicionais e outras bibliotecas a um site, conforme necessário. Para obter mais informações sobre bibliotecas de documentos, consulte O que é uma biblioteca de documentos?
Observação: Os proprietários do site podem criar ou gerenciar listas. Outros membros da equipe podem não conseguir.
Criar uma biblioteca no Microsoft Office SharePoint Online no Microsoft 365 ou SharePoint Server 2019
-
Vá para o site de equipe onde você deseja criar uma nova biblioteca de documentos.
-
Na barra de menus, selecione Novo e, em seguida, selecione Biblioteca de documentos.
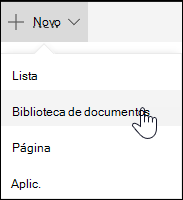
-
Insira um nome para a nova biblioteca.
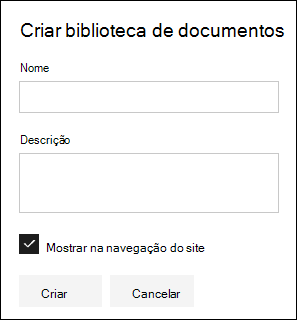
-
Selecione Criar.
Para obter informações sobre como adicionar controle de versão, carregar arquivos e habilitar outros recursos de biblioteca, consulte As próximas etapas com sua biblioteca de documentos.
Observação: 2.000 listas e bibliotecas combinadas por conjunto de sites é o limite (incluindo o site principal e quaisquer subsites) após o qual você receberá um erro: Desculpe, algo deu errado. A operação tentada é proibida porque excede o limite de exibição de lista. Veja, Limites do SharePoint.
Criar uma biblioteca no SharePoint Server 2016 e SharePoint Server 2013
-
Selecione Configurações

-
Selecione adicionar um aplicativo.
-
Selecione o tipo de biblioteca desejado (documento, formulário, imagem e assim por diante).
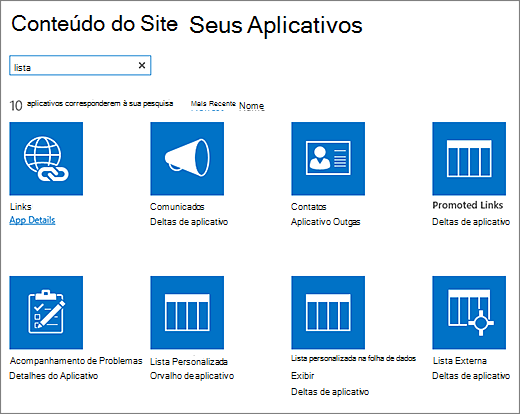
Se você não vir o que deseja, na caixa de pesquisa, insira uma palavra-chave e selecione pesquisar

-
No campo Nome , insira um título.
Você também pode selecionar Opções Avançadas e inserir uma Descrição. Dependendo do tipo de biblioteca, você pode adicionar controle de versão e outros recursos.
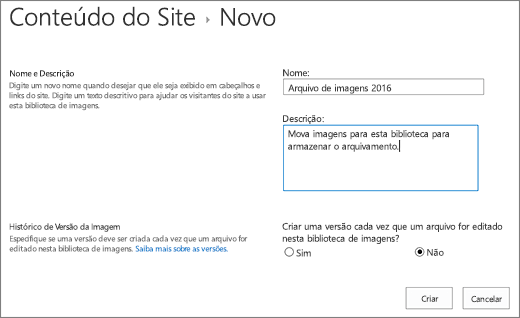
-
Clique em Criar.
Para obter informações sobre como adicionar controle de versão, carregar arquivos e habilitar outros recursos de biblioteca, consulte As próximas etapas com sua biblioteca de documentos.
Criar uma biblioteca no SharePoint Server 2010
-
Navegue até o site onde você deseja criar a biblioteca.
-
Selecione Ações do Site


-
Em Bibliotecas, selecione o tipo de biblioteca desejado, como Biblioteca de Documentos ou Biblioteca de Imagens.
-
No campo Nome, insira um nome para a biblioteca. O nome da biblioteca é obrigatório.
O nome é exibido na parte superior da página da biblioteca, torna-se parte do endereço dessa página e aparece em elementos de navegação que ajudam os usuários a localizar e abrir a biblioteca.
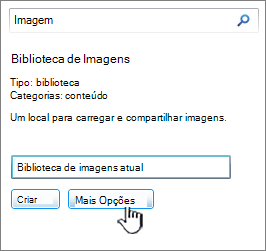
-
Dependendo do tipo de biblioteca, você pode selecionar Mais Opções. A seguir estão algumas das opções que você pode escolher:
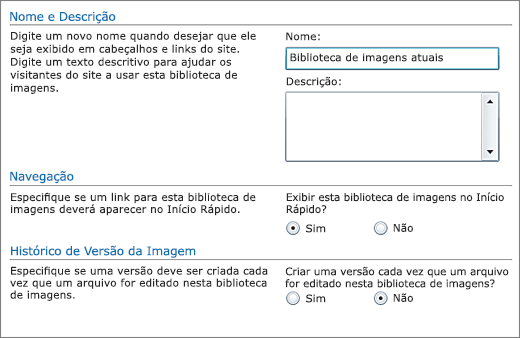
-
Insira uma descrição no campo Descrição. A descrição é opcional.
A descrição aparece na parte superior da página da biblioteca, abaixo do nome da biblioteca. Se você planeja habilitar a biblioteca para receber conteúdo por email, você pode adicionar o endereço de email da biblioteca à sua descrição, para que as pessoas possam encontrá-la facilmente.
-
Para adicionar um link a essa biblioteca no Início Rápido, na seção Navegação, verifique se Sim está selecionado.
-
Algumas bibliotecas dão suporte à integração de email de entrada. Se uma seção Email entrada for exibida, o administrador habilitou seu site para receber conteúdo por email. Se você quiser que as pessoas adicionem arquivos à biblioteca enviando-os como anexos para emails, selecione Sim. Em seguida, no campo Endereço de email, insira a primeira parte do endereço que você deseja que as pessoas usem para a biblioteca.
-
Para criar uma versão sempre que um arquivo for verificado na biblioteca, na seção Histórico de Versão do Documento ou Histórico de Versão da Imagem, selecione Sim.
Posteriormente, você pode escolher se deseja armazenar as versões principais e secundárias e quantas versões de cada uma deseja acompanhar.
-
Para algumas bibliotecas, uma seção modelo de documento pode estar disponível, que lista os programas padrão para criar novos arquivos. Na seção Modelo de Documento, na lista suspensa, selecione o tipo de arquivo padrão que você deseja usar como um modelo para arquivos criados na biblioteca.
Observação: Se os tipos de conteúdo forem habilitados, o modelo padrão será especificado por meio do tipo de conteúdo. Se vários tipos de conteúdo forem habilitados, você poderá escolher entre diferentes tipos de arquivo padrão ao criar novos arquivos. Nesse caso, os tipos de arquivo padrão são especificados pelos tipos de conteúdo em vez da seção Modelo de Documento quando você cria a biblioteca.
-
-
Clique em Criar.
Para obter informações sobre como adicionar controle de versão, carregar arquivos e habilitar outros recursos de biblioteca, consulte As próximas etapas com sua biblioteca de documentos.
Próximas etapas com sua biblioteca de documentos
Depois de criar uma biblioteca, você pode descobrir mais informações sobre:










