Importante: Este artigo foi traduzido por um sistema de tradução automática, leia o aviso de isenção de responsabilidade. Para sua referência, veja a versão em inglês deste artigo aqui.
É possível conversar em tempo real com outros membros do espaço de trabalho. Para acessar o chat em um espaço de trabalho, execute uma das seguintes ações:
-
No painel Membros do Espaço de Trabalho, clique no botão Expandir para expandir ou recolher a área do chat:

-
Na guia Exibir, clique em Nova Janela e em Chat.
Criando uma nova entrada de texto de chat
Para criar nova entrada de texto de chat, digite no campo de entrada de texto e pressione ENTER.
Dica: Você pode abrir o Corretor Ortográfico para verificar e corrigir erros de ortografia antes de pressionar ENTER para registrar uma entrada de chat. Clique no: 
Usando recursos de rich text no editor de texto de chat
O editor de texto de chat oferece suporte para recursos de rich text, como formatação de texto, hyperlinks e imagens gráficas. Esses recursos somente estão disponíveis quando você está digitando no campo entrada de texto. Não é possível editar uma entrada de chat logo que ela aparece na janela de exibição do chat. Clique com o botão direito no campo da entrada de texto do chat para ver as opções de formatação ou selecione as opções na barra de ferramentas.
Obtendo status do chat
A barra de título do chat pisca sempre que outro membro envia uma nova mensagem de chat. Além disso, é possível apontar para a barra de título do chat para ver se alguém está digitando uma mensagem no momento.
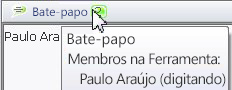
Pesquisando no chat
Para pesquisar no chat, clique com o botão direito em qualquer lugar da janela do chat (ou na área de chat do painel Membros do Espaço de Trabalho), clique em Chat e clique em Localizar na Transcrição. Digite uma cadeia de caracteres de pesquisa na caixa de diálogo Localizar e clique em Localizar Próxima.
Imprimindo uma transcrição de chat
Para imprimir um chat, clique com o botão direito em qualquer lugar de janela de chat (ou na área de chat do painel Membros do Espaço de Trabalho), clique em Chat e em Imprimir Transcrição.
Excluindo uma transcrição de chat
Alguns chats se tornam extensos e por isso você pode desejar ocasionalmente excluir a área de transcrição de chat para começar novamente. Para excluir uma transcrição de chat, clique com o botão direito do mouse em qualquer lugar da janela de chat (ou da área de chat no painel Membros do Espaço de Trabalho), clique em Chat e em Excluir Transcrição.
Desfazendo ou refazendo uma entrada de chat
É possível desfazer ou refazer pressionamentos de teclas na digitação de uma entrada de chat. Basta clicar com o botão direito na caixa de entrada do chat, clicar em Chat e em Desfazer (CTRL-Z) ou Refazer (CTRL-Y). No entanto, não é possível desfazer ou refazer entradas de chat após terem sido inseridas e exibidas na transcrição.










