Visio tem várias ferramentas para ajudá-lo a definir formas e conectores de maneira uniforme e uniforme.
-
As opções de alinhamento tornam as formas alinhadas diretamente.
-
As opções de posição tornam até mesmo o espaçamento entre as formas.
-
Comandos de layout específicos do modelo: alguns modelos de diagrama vêm com seus próprios comandos de layout que são projetados especificamente para esse tipo de diagrama, incluindo os modelos de Diagrama de Gráfico de Organização e Brainstorming.
-
As opções de alinhamento tornam as formas alinhadas diretamente.
-
As opções de posição tornam até mesmo o espaçamento entre as formas.
-
Comandos de layout específicos do modelo: alguns modelos de diagrama vêm com seus próprios comandos de layout que são projetados especificamente para esse tipo de diagrama, incluindo os modelos de Diagrama de Gráfico de Organização e Brainstorming.
Como alinhar automaticamente e espaçar uniformemente suas formas ao mesmo tempo
Essa opção deixa suas formas o mais próximas possível de suas posições atuais, mas alinhadas entre si e espaçadas uniformemente.
-
Selecione as formas que você deseja alinhar e espaço ou clique fora do diagrama para remover qualquer seleção. Se nada for selecionado, todas as formas serão afetadas.
-
Selecione > Organizar > Posição > Espaço de Alinhamento Automático &.
Alinhar formas
Os comandos nesta seção alinham formas sem alterar o espaçamento entre as formas. Você pode manter o ponteiro sobre um comando para ver uma visualização do efeito que ele terá antes de se comprometer com a alteração.
Endireitar seus conectores
Essa opção ajusta o alinhamento das formas para tornar as linhas do conector o mais retas possível.
-
Selecione as formas que deseja alinhar.
-
Na guia Página Inicial , no grupo Organizar , clique em Alinhar e clique em Alinhar Automaticamente.
Escolha uma direção de alinhamento
-
Selecione a forma primária à qual você deseja que as outras formas se alinhem.
-
Pressione e segure a tecla Shift enquanto seleciona as outras formas que deseja alinhar à forma primária.
-
Na guia Página Inicial , no grupo Organizar , clique em Alinhar e selecione uma opção de alinhamento.
Comandos de posição
O botão Posição , na guia Página Inicial no grupo Organizar , ajuda você a alterar uniformemente as formas de espaço ou alterar a orientação de uma forma ou formas.
Formas de espaço uniformemente
Os comandos nesta seção até mesmo o espaçamento entre formas sem alterar o alinhamento. Você pode manter o ponteiro sobre um comando para ver uma visualização do efeito que ele terá antes de se comprometer com a alteração.
-
Selecione as formas que você deseja espaçar ou clique em uma área em branco da página para remover qualquer seleção. Se nada for selecionado, todas as formas serão afetadas.
-
Clique em Home > Organizar > Posição > Espaço Automático para fazer até mesmo espaçamento entre as formas.
Para definir a quantidade de espaçamento com precisão, clique em Opções de espaçamento e defina a distância desejada.
Para outro método de espaçamento, selecione o título abaixo para abri-lo e confira as instruções detalhadas.
Os comandos de espaçamento de versões anteriores do Visio ainda estão disponíveis, que apresentam opções de espaçamento diferentes.
-
Selecione três ou mais formas segurando Shift ou Ctrl enquanto clica em formas.
Observação: Se você não selecionar três ou mais formas, os comandos para distribuição de formas não estarão disponíveis.
-
Na guia Página Inicial , no grupo Organizar , clique em Posição e selecione uma opção Distribuir .
-
Para outras opções de distribuição, selecione Mais Opções de Distribuição. Na caixa de diálogo:
-
Para distribuição vertical , os limites são definidos pelas formas superior e inferior na seleção.
-
Para distribuição horizontal , os limites são definidos pelas formas mais à esquerda e à direita na seleção.
-
Para adicionar guias e colar as formas a elas, selecione a caixa Criar guias e colar formas marcar. Se você escolher essa opção, poderá mover um guia mais externo para redistribuir todas as formas.
-
Manter as formas longe de quebras de página impressas
Se um diagrama for impresso, você poderá garantir que nenhuma forma seja dividida em quebras de página.
-
Selecione formas que você deseja remover quebras de página ou clique fora do diagrama para remover qualquer seleção. Se nada for selecionado, todas as formas serão afetadas.
-
Selecione Home > Organize > Position e selecione Mover quebras de página.
Outra opção é definir opções de Alinhamento Automático e Espaço Automático para que esses comandos sejam impedidos de colocar formas em quebras de página:
-
Selecione Home > Organize > Position e marcar se Evitar Quebras de Página está ativada. Caso contrário, clique para selecioná-lo.
Uma marca marcar aparece no menu ao lado do comando quando está ativada.
Redirecionar formas
As opções no submenu Rotacionar Formas giram ou invertem uma forma selecionada.
-
Selecione uma forma e clique no comando apropriado.
-
Na guia Página Inicial , no grupo Organizar , clique em Posição e, em seguida, clique em Girar Formas e selecione uma opção.
Se mais de uma forma for selecionada, esses comandos os girarão ou virarão enquanto mantêm suas posições relativas entre si, como se a página tivesse sido virada.
Em contraste, os comandos no submenu Do Diagrama de Rotação giram ou invertem a orientação do diagrama, mas deixam a orientação de forma como ela é.
Formas de posição manual
Quando você arrasta uma forma, guias de posicionamento verde ajudam a colocá-la exatamente onde você deseja. Na ilustração abaixo, as setas de distribuição aparecem quando a forma é arrastada para corresponder à distribuição de outras formas próximas. As linhas tracejadas parecem ajudar você a alinhar horizontal ou verticalmente com outras formas.
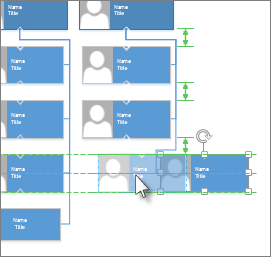
Comandos de layout específicos do modelo
Se o modelo que você está usando para um diagrama tiver uma guia dedicada a esse tipo de diagrama específico, como os modelos do Gráfico da Organização e do Diagrama de Brainstorming, marcar se ele tem um comando de layout projetado para esse diagrama. Em caso afirmativo, experimente e veja se gosta dos resultados.
-
Você pode alinhar formas selecionadas no mesmo eixo vertical ou horizontal.
-
Você pode posicionar formas uniformemente, tornando o espaçamento entre elas consistente.
Alinhar formas
-
Abra o diagrama para edição.
-
Selecione duas ou mais formas.
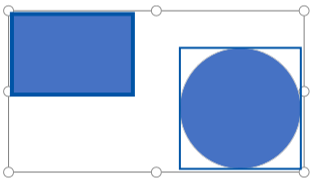
-
Selecione Home > Alinhar Formas

-
Alinhar a esquerda, alinhar o centro e alinhar a direita funcionam melhor quando você está começando com um conjunto de formas orientado verticalmente.
-
Alinhar o top, alinhar o meio e alinhar a parte inferior funcionam melhor quando você está começando com um conjunto de formas orientado horizontalmente.
Nesta ilustração, selecionamos Alinhar Top:
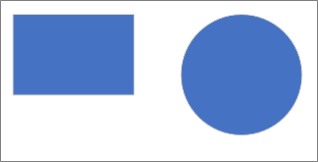
-
Formas de posição
-
Selecione três ou mais formas.
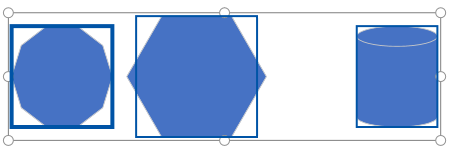
-
Selecione Formas de Posição > Inicial

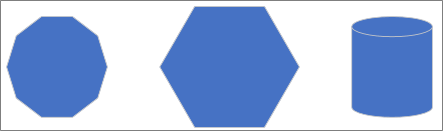
Você pode distribuir formas horizontal ou verticalmente.
Confira também
Reformular um diagrama no Visio
Selecionar, copiar e mover formas no Visio para a Web
Exibir, criar e editar um diagrama no Visio para a Web
Alterar o tamanho, a rotação e a ordem de uma forma no Visio para a Web










