À medida que trabalho em seu projeto progride, você pode atualizar o plano com as datas de início e término real, trabalho real, real e duração restante, e os porcentagem concluída e porcentagem do trabalho concluído atuais.
O que você deseja fazer?
Atualizar as datas reais de início e término
-
Na guia Tarefa , no grupo Exibir , escolha Gráfico de Gantt.
-
No campo Nome da Tarefa , selecione a tarefa que você deseja atualizar.
Observação: Não é possível atualizar as datas de início e término reais para uma tarefa de resumo.
-
No grupo Agendar , clique na seta em Marcar na Faixa e selecione Atualizar Tarefas.
-
A caixa de diálogo Tarefas de Atualização é exibida. Em Real, insira as novas datas nas caixas Iniciar e Concluir .
Observações:
-
Inserir uma data real de início ou término de uma tarefa altera a data agendada ou planejada correspondente para essa tarefa. As datas da linha de base, no entanto, não são afetadas pelas alterações feitas nas datas reais ou agendadas. Para comparar a linha de base e as datas agendadas, na guia Exibição , no grupo Dados , clique na seta em Tabelas e selecione Variação.
-
Se você inserir uma data de término real para uma tarefa, o Project calculará sua porcentagem concluída para 100%.
-
Para atualizar rapidamente as datas reais de início e término de várias tarefas que têm a mesma data, selecione cada tarefa que você deseja atualizar e, na guia Projeto , no grupo Status , escolha Atualizar Projeto. A caixa de diálogo Atualizar Projeto é exibida. Selecione Atualizar trabalho conforme concluído, digite ou selecione uma data e, em seguida, ao lado de For, escolha Tarefas selecionadas.
-
Atualizar o trabalho real
Se você souber a quantidade de trabalho executada em uma tarefa, poderá inserir o trabalho real para a tarefa. Se você souber quanto trabalho cada recurso realizou em uma tarefa, você poderá inserir o trabalho real para cada recurso atribuído.
Atualizar o trabalho real total para tarefas
-
Na guia Exibição , no grupo Modos de Exibição de Tarefas , clique na seta em Outras Exibições e selecione Planilha de Tarefas.
-
Na guia Exibição , no grupo Dados , clique na seta em Tabelas e escolha Trabalhar.
-
No campo Real das tarefas que você deseja atualizar, insira os valores de trabalho reais.
Os valores recalculados para percentual de trabalho concluído e restante aparecem no % W. Comp. (Percentual de trabalho concluído) e campos restantes (trabalho restante), respectivamente. Pressione TAB para mover para o campo se ele não estiver visível.
Observação: Quando você especifica o trabalho real para uma tarefa, o Project calcula o percentual de trabalho concluído e restante de acordo com as fórmulas Percent Work Complete = Real Work/Work and Remaining Work = Work – Real Work.
Atualizar o trabalho real para atribuições de recursos
Se você precisar acompanhar quanto trabalho cada recurso realizou em uma tarefa durante um período de tempo específico (por exemplo, diariamente), você poderá inserir as informações de divisão em fases para trabalho real para cada recurso atribuído.
Observação: Você não pode inserir o trabalho real com período de tempo para tarefas agendadas manualmente.
Para acompanhar o quanto de trabalho cada recurso tem realizado em uma tarefa desde o início da tarefa, você pode inserir o trabalho real total executado por cada recurso atribuído.
-
Na guia Exibição , no grupo Modos de Exibição de Tarefas , escolha Uso da Tarefa.
-
Se você estiver atualizando o trabalho real com período de tempo para cada recurso atribuído, na guia Formatar , no grupo Detalhes , selecione Trabalho Real.
-
Na coluna Detalhes , no Act. Work campo no painel direito do modo de exibição, insira o trabalho real para as atribuições de recurso que você deseja atualizar.
Por padrão, a escala de tempo na exibição Uso da Tarefa é dividida em dias. Para atualizar o trabalho real para uma atribuição de recurso em um intervalo de tempo diferente (por exemplo, semanal ou mensal) você pode alterar a escala de tempo.
Observação: O projeto adiciona o trabalho real em cada período para exibir o trabalho real total para cada recurso. Ele também adiciona os valores de trabalho totais para cada recurso exibir totais de trabalho para cada tarefa.
-
Se você estiver atualizando o trabalho real total executado por cada recurso atribuído, na guia Exibição , no grupo Dados , clique na seta em Tabelas e selecione Trabalhar.
-
No campo Real , digite ou selecione o trabalho real para as atribuições de recurso que você deseja atualizar.
Pressione TAB para mover para o campo se ele não estiver visível.
Observação: Quando você especifica o trabalho real para uma atribuição de recurso, o Project calcula o percentual de trabalho concluído e restante para a atribuição de acordo com as fórmulas Percent Work Complete = Real Work/Work and Remaining Work = Work – Real Work. Para cada tarefa, o Project calcula e exibe a soma do trabalho executado pelos recursos individuais.
Atualizar a duração real e restante
Se você souber que uma tarefa levará mais ou menos tempo do que o Project calculou, você poderá especificar a duração restante.
-
Na guia Exibição , no grupo Modos de Exibição de Tarefas , clique na seta em Outras Exibições e selecione Planilha de Tarefas.
-
Na guia Exibição , no grupo Dados , clique na seta em Tabelas e selecione Acompanhamento.
-
No Ato. Dur. Campo (Duração Real), insira as durações reais para as tarefas que você deseja atualizar.
Os valores recalculados para percentual de conclusão e duração restante aparecem no % Comp. (Percent Complete) e Rem. Dur. Campos (Duração Restante), respectivamente.
Pressione TAB para mover para o campo se ele não estiver visível.
-
No Rem. Dur. Campo (Duração Restante), digite as durações restantes para as tarefas que você deseja atualizar.
Os valores recalculados para duração e percentual completo aparecem na Duração e % Comp. Campos (Percentual Completo) (talvez seja necessário inserir o campo Duração .). Pressione TAB para mover para o campo se ele não estiver visível.
Observações:
-
Quando você especifica a duração real de uma tarefa, o Project calcula o percentual de conclusão e duração restante de acordo com as fórmulas Percent Complete = Real Duration/Duration and Remaining Duration = Duration – Real Duration.
-
Quando você ajusta a duração restante para uma tarefa, o Project calcula a duração e a porcentagem de trabalho concluídas de acordo com as fórmulas Duração = Duração Restante + Duração Real e Porcentagem Completa = Duração Real /Duração.
-
Se você inserir uma duração real maior que a duração agendada antes da conclusão da tarefa, o Project atualizará a duração agendada para igualar a duração real, alterará a duração restante para zero e marcará a tarefa como 100% concluída.
-
Atualizar percentual de trabalho concluído e percentual concluído
Indicar a porcentagem de uma tarefa concluída ajuda você a acompanhar o progresso real. Ao especificar um percentual de conclusão entre 0 (para uma tarefa que não foi iniciada) e 100 (para uma tarefa concluída), você pode comparar o progresso planejado com o progresso real.
Dicas:
-
Para atualizar rapidamente o percentual de conclusão de tarefas específicas para 0%, 25%, 50%, 75% ou 100%, mantenha CTRL e selecione cada tarefa que você deseja atualizar na lista. Na guia Tarefa no grupo Agendar , escolha o botão percentual completo correspondente, como 25% Concluir.
-
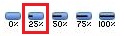
Se você tiver atribuído recursos a tarefas e estiver acompanhando o trabalho, poderá indicar o percentual de trabalho que foi concluído em uma tarefa. Ao especificar um percentual de trabalho concluído entre 0 (quando nenhum trabalho foi executado na tarefa) e 100 (quando todo o trabalho foi concluído na tarefa), você pode comparar o trabalho planejado com o trabalho concluído real.
-
Na guia Exibição , no grupo Modos de Exibição de Tarefas , clique na seta em Outras Exibições e selecione Planilha de Tarefas.
-
Para atualizar a porcentagem concluída, na guia Exibição , no grupo Dados , clique na seta em Tabelas e selecione Acompanhamento.
-
No % Comp. Campo (Percentual Completo), digite o percentual de conclusão para as tarefas que você deseja atualizar.
Os valores recalculados para duração real e duração restante aparecem no Ato. Dur. (Duração Real) e Rem. Dur. Campos (Duração Restante).
-
Para atualizar o percentual de trabalho concluído, na guia Exibição , no grupo Dados , clique na seta em Tabelas e selecione Trabalhar.
-
No campo % W. Comp (Percent Work Complete), digite o percentual de trabalho concluído para as tarefas que você deseja atualizar. Pressione TAB para mover para o campo se ele não estiver visível.
Os valores recalculados para o trabalho real e o trabalho restante aparecem nos campos Real e Restante , respectivamente.
Observações:
-
Quando você especifica o percentual de conclusão de uma tarefa, o Project calcula a duração real e a duração restante de acordo com as fórmulas Duração Real = Duração * Porcentagem Completa e Duração Restante = Duração – Duração Real.
-
Quando você especifica o percentual de trabalho concluído para uma tarefa, o Project calcula o trabalho real e o trabalho restante de acordo com as fórmulas Trabalho Real = Trabalho * Trabalho Percentual Concluído e Trabalho Restante = Trabalho – Trabalho Real.
-
O projeto calcula o percentual de conclusão de uma tarefa de resumo com base no progresso de suas subtarefas. Você também pode inserir manualmente o trabalho percentual concluído em uma tarefa de resumo.
-
O Project calcula o percentual de trabalho de uma tarefa de resumo concluída com base no progresso de suas subtarefas. Você também pode inserir manualmente o trabalho percentual concluído em uma tarefa de resumo.
Se você inserir manualmente a porcentagem de trabalho para uma tarefa de resumo, o Project a aplicará às subtarefas com base em onde elas estão agendadas. As tarefas agendadas anteriormente obtêm progresso aplicado a elas até que sejam concluídas, e o progresso continua a ser aplicado às tarefas até que todas sejam concluídas.
-
Você pode definir padrões para especificar como o Project ajustará automaticamente onde os reais e os trabalhos restantes são colocados de acordo com a data status do projeto.
-










