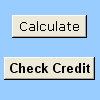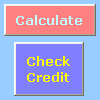Você pode usar um botão de controle Form ou um botão de comando (um controle ActiveX) para executar uma macro que executa uma ação quando um usuário clica nele. Ambos os botões também são conhecidos como um botão push, que pode ser configurado para automatizar a impressão de uma planilha, filtrando dados ou calculando números. Em geral, um botão de controle Form e um botão de comando de controle ActiveX são semelhantes na aparência e na função. No entanto, eles têm algumas diferenças, que são explicadas nas seções a seguir.
|
Botão (controle de formulário)
|
Botão comando (controle ActiveX)
|
Nas seções abaixo, saiba como adicionar uma macro a um botão no Excel para Windows ou Mac.
Observação: Não há suporte para controles ActiveX no Mac.
Macros e ferramentas VBA podem ser encontradas na guia Desenvolvedor , que está oculta por padrão.
A primeira etapa é habilitá-la. Para obter mais informações, confira o artigo: Mostrar a guia Desenvolvedor.
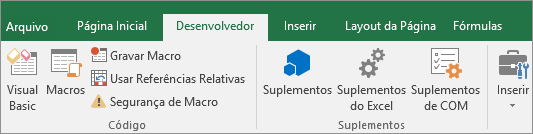
Adicionar um botão (Controle de formulário)
-
Na guia Desenvolvedor , no grupo Controles , clique em Inserir e, em Controles de Formulário, clique em Botão

-
Clique no local da planilha em que você deseja que o canto superior esquerdo do botão apareça. A janela pop-up Atribuir Macro é exibida.
-
Atribua uma macro ao botão e clique em OK.
-
Para especificar as propriedades de controle do botão, clique com o botão direito do mouse no botão e clique em Formatar Controle.
Adicionar um botão de comando (controle ActiveX)
-
Na guia Desenvolvedor , no grupo Controles , clique em Inserir e, em seguida, em Controles ActiveX, clique em Botão de Comando

-
Clique no local da planilha no qual você deseja que o canto superior esquerdo do botão de comando apareça.
-
No grupo Controles , clique em Exibir Código. Isso inicia o Visual Basic Editor. Verifique se Clique é escolhido na lista suspensa à direita. O sub procedimento CommandButton1_Click (veja a figura abaixo) executa essas duas macros quando o botão é clicado: SelectC15 e HelloMessage.
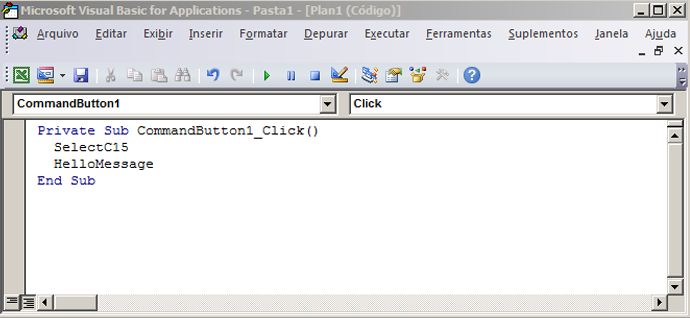
-
No subprocedure para o botão de comando, faça qualquer um dos seguintes procedimentos:
-
Insira o nome de uma macro existente na pasta de trabalho. Você pode encontrar macros clicando em Macros no grupo Código . Você pode executar várias macros de um botão inserindo os nomes de macro em linhas separadas dentro da subprocedure.
-
Conforme necessário, adicione seu próprio código VBA.
-
-
Feche o Visual Basic Editor e clique em Modo de Design

-
Para executar o código VBA que agora faz parte do botão, clique no botão de comando ActiveX que você acabou de criar.
-
Para editar o controle ActiveX, verifique se você está no modo de design. Na guia Desenvolvedor, no grupo Controles, ative Modo de Design.
-
Para especificar as propriedades de controle do botão de comando, na guia Desenvolvedor , no grupo Controles , clique em Propriedades

Observação: Antes de clicar em Propriedades, verifique se o objeto que você deseja analisar ou cujas propriedades deseja alterar já está selecionado.
A caixa Propriedades é exibida. Para obter informações detalhadas sobre cada propriedade, selecione a propriedade e pressione F1 para exibir um tópico da Ajuda do Visual Basic. Também é possível digitar o nome da propriedade na caixa Pesquisar da Ajuda do Visual Basic. A tabela a seguir resume as propriedades disponíveis.
|
Para especificar |
Use esta propriedade |
|---|---|
|
Geral: |
|
|
Se o controle será ou não carregado quando a pasta de trabalho for aberta. Ignorada para controles ActiveX. |
AutoLoad (Excel) |
|
Se o controle pode receber foco e responder a eventos gerados pelo usuário. |
Enabled (Formulário) |
|
Se o controle pode ou não ser editado. |
Locked (Formulário) |
|
O nome do controle. |
Name (Formulário) |
|
A forma como o controle é anexado às células abaixo dele (flutuação livre, movimentação sem dimensionamento ou movimentação com dimensionamento). |
Placement (Excel) |
|
Se o controle pode ou não ser impresso. |
PrintObject (Excel) |
|
Se o controle está visível ou oculto. |
Visible (Formulário) |
|
Texto: |
|
|
Atributos de fontes (negrito, itálico, tamanho, tachado, sublinhado e espessura). |
Bold, Italic, Size, StrikeThrough, Underline, Weight (Formulário) |
|
Texto descritivo no controle que o identifica ou descreve. |
Caption (Formulário) |
|
Se ocorre ou não a quebra automática do conteúdo do controle ao final de uma linha. |
WordWrap (Formulário) |
|
Tamanho e Posição: |
|
|
Se o tamanho do controle é automaticamente ajustado para exibir todo o conteúdo. |
AutoSize (Formulário) |
|
A altura ou a largura em pontos. |
Height, Width (Formulário) |
|
A distância entre o controle e a margem esquerda ou superior da planilha. |
Left, Top (Formulário) |
|
Formatação: |
|
|
A cor de fundo. |
BackColor (Formulário) |
|
O estilo de fundo (transparente ou opaco). |
BackStyle (Formulário) |
|
A cor de primeiro plano. |
ForeColor (Formulário) |
|
Se o controle tem ou não uma sombra. |
Shadow (Excel) |
|
Imagem: |
|
|
O bitmap a ser exibido no controle. |
Picture (Formulário) |
|
O local da imagem em relação à sua legenda (esquerda, acima, direita e assim por diante). |
PicturePosition (Formulário) |
|
Teclado e Mouse: |
|
|
A tecla de atalho para o controle. |
Accelerator (Formulário) |
|
Um ícone de mouse personalizado. |
MouseIcon (Formulário) |
|
O tipo de ponteiro exibido quando o usuário posiciona o mouse sobre um objeto específico (standard, seta, I-beam e assim por diante). |
MousePointer (Formulário) |
|
Se o controle assume o foco quando clicado. |
TakeFocusOnClick (Formulário) |
Macros e ferramentas VBA podem ser encontradas na guia Desenvolvedor , que está oculta por padrão, portanto, a primeira etapa é habilitá-la
-
Vá para o Excel > Preferências... > barra de ferramentas & de faixa de opções.
-
Na categoria Personalizar a Faixa de Opções, na lista Guias Principais, selecione a caixa Desenvolvedor marcar e clique em Salvar.
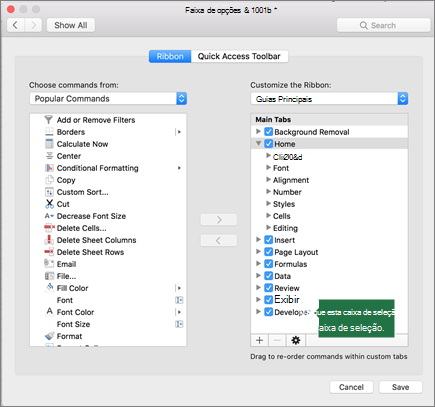
Adicionar um botão (Controle de formulário)
Siga as seguintes etapas:
-
Na guia Desenvolvedor , clique em Botão

-
Clique no local da planilha em que você deseja que o canto superior esquerdo do botão apareça. A janela pop-up Atribuir Macro é exibida.
Observação: Se você já tiver inserido um botão, clique com o botão direito do mouse nele e selecione Atribuir Macro.
-
Atribua uma macro ao botão e clique em OK.
-
Para especificar as propriedades de controle do botão, clique com o botão direito do mouse nele e selecione Formatar Controle....
Adicionar um botão de comando (controle Visual Basic)
-
Na guia Desenvolvedor , clique em Botão

-
Clique no local da planilha em que você deseja que o canto superior esquerdo do botão de comando apareça.
Observação: Se você já tiver inserido um botão, clique com o botão direito do mouse nele e selecione Atribuir Macro.
-
Na caixa de diálogo Atribuir Macro, selecione Novo, que abrirá o Visual Basic Editor (VBE) em um painel com o seguinte código:
Sub ButtonX_Click() End Sub
-
No subprocedure do botão de comando, entre as linhas Sub e End Sub , faça um dos seguintes procedimentos:
-
Insira o nome de uma macro existente na pasta de trabalho. Você pode executar várias macros de um botão digitando os nomes de macro em linhas separadas dentro do procedimento sub
-
Adicione seu próprio código VBA.
-
-
Clique em Modo de Design

-
Para editar o botão, clique com o botão direito do mouse nele e escolha Visual Basic.
-
Para especificar as propriedades de controle do botão, clique com o botão direito do mouse nele e selecione Formatar Controle....
Precisa de mais ajuda?
Você pode sempre consultar um especialista na Excel Tech Community ou obter suporte nas Comunidades.