Observação: Este artigo já cumpriu o seu papel, por isso o retiraremos em breve. Para evitar problemas de "Página não encontrada", removemos links que já sabemos que podem causar esse problema. Se você criou links para esta página, remova-os e juntos manteremos a Web conectada.
Ao desenhar, redimensionar ou mover uma forma ou outro objeto, você pode ter Word alinhar ou ajustar a forma ou o objeto para a interseção mais próxima em uma grade ou para outras formas ou objetos.
Observação: Para usar o ajuste, você deve exibir o documento no layout de impressão. Para ativar o layout de impressão, clique em exibir > layout de impressão.
O que você deseja fazer?
Ativar as opções de ajuste
-
No menu Word, clique em Preferências.
-
Em preferências do Word, em ferramentas de autoria e revisãode texto, clique em Editar.
-
Em Editar, clique em Opções de grade.
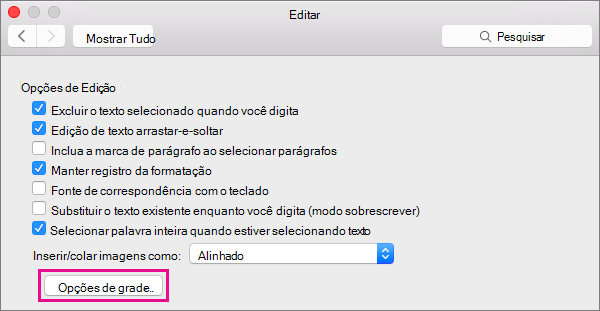
-
Em Opções de grade, selecione o tipo de comportamento de ajuste desejado:
-
Para ajustar objetos em uma grade, selecione a grade no modo de exibição de layout de impressão.
-
Para ajustar objetos a outros objetos, selecione para outros objetos em encaixar objetos.
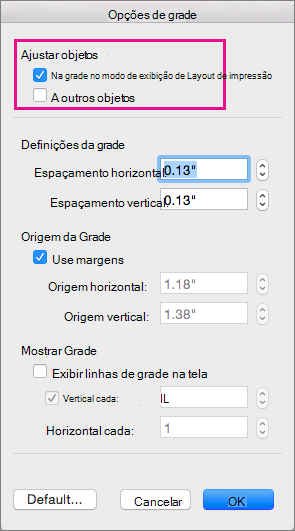
-
-
Altere o espaçamento e defina outras opções para a grade, se desejar fazê-lo e clique em OK.
Dica: Depois de alinhar os objetos como desejar, você pode movê-los enquanto preserva suas posições relativas definindo-os como um grupo. Isso pode ser útil, por exemplo, quando o layout em uma região de uma página é o desejado, mas você precisa mover vários objetos dessa região para um local diferente. Para obter ajuda com o uso de grupos, consulte Agrupar ou desagrupar formas, imagens ou outros objetos.
Desativar as opções de ajuste
-
No menu Word, clique em Preferências.
-
Em preferências do Word, em ferramentas de autoria e revisãode texto, clique em Editar.
-
Em Editar, clique em Opções de grade.
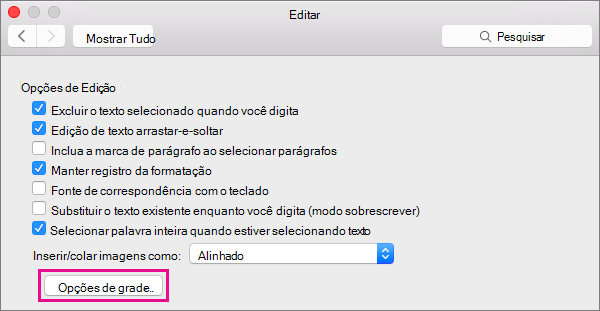
-
Para impedir que os objetos encaixem na grade e em outros objetos, desmarque as duas opções em encaixar objetos.
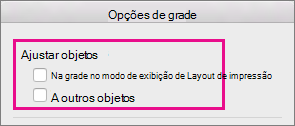
-
Se você estivesse usando linhas visíveis para a grade, talvez também queira limpar a exibição das linhas de grade na tela em Mostrar grade.
-
Clique em OK.










