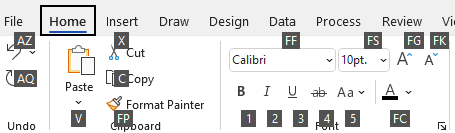Muitos usuários acham que usar um teclado externo com atalhos de teclado paraMicrosoft Visio os ajuda a trabalhar com mais eficiência. Para usuários com deficiência visual ou problemas de mobilidade, os atalhos de teclado podem ser mais fáceis do que usar a tela sensível ao toque e são uma alternativa essencial ao uso do mouse.
Observações:
-
Os atalhos neste tópico referem-se ao layout de teclado dos EUA. As teclas para outros layouts podem não corresponder exatamente às teclas de um teclado dos EUA.
-
Um sinal de mais (+) em um atalho significa que você precisa pressionar várias teclas ao mesmo tempo.
-
Um sinal de vírgula (,) em um atalho significa que você precisa pressionar várias teclas em ordem.
Este artigo descreve os atalhos de teclado emMicrosoft Visio no Windows.
Observação: Para encontrar rapidamente um atalho neste artigo, use a Pesquisa. Pressione Ctrl+F e digite as palavras de pesquisa.
Neste artigo
Atalhos usados com frequência
Esta tabela lista os atalhos mais usados no Visio.
|
Para |
Pressione |
|---|---|
|
Circular o foco pelo quadro esquerdo, pelo desenho, pelas formas no desenho que contêm dados da forma, hiperlinks e a barra de endereço. |
Tecla tab (para a frente) ou Shift+Tab (para trás) |
|
Insira a exibição de tela inteira. |
F5 |
|
Sair do modo de exibição de tela inteira. |
Esc |
|
Abra a guia Página Inicial na faixa de opções. |
Alt+H |
|
Abrir a caixa de diálogo Texto. |
F11 |
|
Abra o painel de tarefas Formatar Forma. |
F3 |
|
Agrupar as formas selecionadas. |
Ctrl+G ou Ctrl+Shift+G |
|
Trazer a forma selecionada para frente. |
Ctrl+Shift+F |
|
Selecione a Ferramenta de Ponteiro. |
Ctrl+1 |
|
Selecione a ferramenta de texto. |
Ctrl+2 |
|
Selecione a ferramenta bloco de texto. |
Ctrl+Shift+4 |
|
Mover entre as formas mestras em um estêncil. |
Teclas de direção |
Editar e formatar texto
|
Para |
Pressione |
|---|---|
|
Abra a guia Página Inicial na faixa de opções. |
Alt+H |
|
Abrir a caixa de diálogo Texto. |
F11 |
|
Abra o painel de tarefas Formatar Forma. |
F3 |
|
Alterne ou desative a formatação em negrito. |
Ctrl+B |
|
Ative ou desative a formatação itálica. |
Ctrl+I |
|
Alterne a formatação de sublinhado ativado ou desativado. |
Ctrl+S |
|
Ative ou desative o sublinhado duplo. |
Ctrl+Shift+D |
|
Ative ou desative todo o modo caps. |
Ctrl+Shift+A |
|
Ative ou desative o modo small caps. |
Ctrl+Shift+K |
|
Alternar a formatação de subscrição ativada ou desativada. |
Ctrl+Sinal de igual (=) |
|
Alterne ou desative a formatação de superscript. |
Ctrl+Shift+Sinal igual ( = ) |
|
Aumentar o tamanho da fonte do texto selecionado. |
Ctrl+Shift+Colchete angular direito (>) |
|
Diminuir o tamanho da fonte do texto selecionado. |
Ctrl+Shift+Colchete angular esquerdo (<) |
|
Mova para o próximo caractere. |
Seta para a direita |
|
Mova para o caractere anterior. |
Seta para a esquerda |
|
Mova para a próxima linha de texto. |
Seta para baixo |
|
Mova para a linha de texto anterior. |
Seta para cima |
|
Mova para a próxima palavra. |
Ctrl+Seta para a direita |
|
Mova para a palavra anterior. |
Ctrl+Seta para a esquerda |
|
Mova para o próximo parágrafo. |
Ctrl+Tecla de seta para baixo ou para cima |
|
Mova para o parágrafo anterior. |
Ctrl+Seta para cima |
|
Selecione todo o texto em um bloco de texto. |
Ctrl+A |
|
Selecione o próximo caractere. |
Shift+Seta para a direita |
|
Selecione o caractere anterior. |
Shift+Seta para a esquerda |
|
Selecione a próxima palavra. |
Ctrl+Shift+Seta para a direita |
|
Selecione a palavra anterior. |
Ctrl+Shift+Seta para a esquerda |
|
Selecione a próxima linha. |
Shift+Seta para baixo |
|
Selecione a linha anterior. |
Shift+tecla de seta para cima |
|
Selecione o próximo parágrafo. |
Ctrl+Shift+Seta para baixo |
|
Selecione o parágrafo anterior. |
Ctrl+Shift+Seta para cima |
|
Excluir a palavra anterior. |
Ctrl+Backspace |
|
Substituir o texto selecionado pela altura do campo. Se nenhum texto for selecionado, substitui todo o texto pela altura do campo para a forma selecionada. |
Ctrl+Shift+H |
Alinhar texto
|
Para |
Pressione |
|---|---|
|
Alinhar o texto à esquerda. |
Ctrl+Shift+L |
|
Centralizar o texto horizontalmente. |
Ctrl+Shift+C |
|
Alinhar o texto à direita. |
Ctrl+Shift+R |
|
Justificar o texto horizontalmente. |
Ctrl+Shift+J |
|
Alinhar o texto à parte superior verticalmente. |
Ctrl+Shift+T |
|
Centralizar o texto verticalmente. |
Ctrl+Shift+M |
|
Alinhar o texto à parte inferior verticalmente. |
Ctrl+Shift+V |
Usar os recursos do Snap & Glue
|
Para |
Pressione |
|---|---|
|
Abrir a caixa de diálogo Ajustar e Associar. |
Alt+F9 |
Agrupar, girar e inverter formas
|
Para |
Pressione |
|---|---|
|
Agrupar as formas selecionadas. |
Ctrl+G ou Ctrl+Shift+G |
|
Desagrupar as formas no grupo selecionado. |
Ctrl+Shift+U |
|
Trazer a forma selecionada para frente. |
Ctrl+Shift+F |
|
Enviar a forma selecionada para trás. |
Ctrl+Shift+B |
|
Girar a forma selecionada para a esquerda |
Ctrl+B |
|
Girar a forma selecionada para a direita. |
Ctrl+R |
|
Inverter a forma selecionada horizontalmente. |
Ctrl+H |
|
Inverter a forma selecionada verticalmente. |
Ctrl+J |
|
Abrir a caixa de diálogo Alinhar Formas para a forma selecionada. |
F8 |
Exibir janelas de desenho
|
Para |
Pressione |
|---|---|
|
Exibir lado a lado na vertical as janelas de desenho abertas. |
Shift+F7 |
|
Exibir lado a lado na horizontal as janelas de desenho abertas. |
Ctrl+Shift+F7 |
|
Exiba as janelas de desenho abertas para que o título de cada janela fique visível. |
Alt+F7 ou Ctrl+Alt+F7 |
Selecionar ferramentas
|
Para |
Pressione |
|---|---|
|
Ative ou desative a ferramenta Format Painter . |
Ctrl+Shift+P |
|
Selecione a Ferramenta de Ponteiro. |
Ctrl+1 |
|
Selecione a ferramenta Conector . |
Ctrl+3 |
|
Selecione a ferramenta ponto de conexão. |
Ctrl+Shift+1 |
|
Selecione a ferramenta de texto. |
Ctrl+2 |
|
Selecione a ferramenta bloco de texto. |
Ctrl+Shift+4 |
Selecionar ferramentas de desenho
|
Para |
Pressione |
|---|---|
|
Selecione a ferramenta retângulo. |
Ctrl+8 |
|
Selecione a ferramenta de reticência. |
Ctrl+9 |
|
Selecione a ferramenta de linha. |
Ctrl+6 |
|
Selecione a ferramenta arc. |
Ctrl+7 |
|
Selecione a ferramenta freeform. |
Ctrl+5 |
|
Selecione a ferramenta lápis. |
Ctrl+4 |
Recortar uma imagem
|
Para |
Pressione |
|---|---|
|
Selecione a ferramenta de corte. |
Ctrl+Shift+2 |
Trabalhar com formas e estênciis Visio
Mover de uma forma para outra em uma página de desenho
|
Para |
Pressione |
|---|---|
|
Mover de uma forma para outra em uma página de desenho. Um retângulo pontilhado indica qual forma tem o foco. Observação: Você não pode mover para formas protegidas contra seleção ou em uma camada bloqueada. |
Tecla tab (para a frente) ou Shift+Tab (para trás) |
|
Selecionar a forma que tenha o foco. |
Enter |
|
Selecione várias formas. |
Tab key para trazer o foco para a primeira forma e, em seguida, Enter. Para colocar o foco em outra forma, pressione e segure Shift, pressione a tecla Tab até que o foco esteja na forma e pressione Enter para adicionar essa forma à seleção. Repita essa ação para cada forma que deseje selecionar. |
|
Limpar a seleção ou o foco em uma forma. |
Esc |
|
Alternar entre o modo de edição de texto e o modo de seleção de forma na forma selecionada. |
F2 |
|
Cutuque a forma selecionada. |
Teclas de direção |
|
Cutuque a forma selecionada um pixel de cada vez. Observação: O bloqueio de rolagem deve ser desativado. |
Shift+Teclas de direção |
Trabalhar com formas mestras em um estêncil
|
Para |
Pressione |
|---|---|
|
Mover entre as formas mestras em um estêncil. |
Teclas de direção |
|
Mover para a primeira forma mestra em uma linha de estêncil. |
Página inicial |
|
Mover para a última forma mestra em uma linha de estêncil. |
End |
|
Mover para a primeira forma mestra em uma coluna de estêncil. |
Page up |
|
Mover para a última forma mestra em uma coluna de estêncil. |
Page down |
|
Copie as formas master selecionadas na área de transferência. |
Ctrl+C |
|
Cole o conteúdo da área de transferência para um novo estêncil. Observação: O novo estêncil deve primeiro ser aberto para edição. |
Ctrl+V |
|
Selecionar todas as formas mestras em um estêncil. |
Ctrl+A |
|
Selecione várias formas de master (em vez de todas). |
Teclas de seta para trazer o foco para a primeira forma de master. Em seguida, para trazer o foco para outra forma de master, pressione e segure Shift, pressione as teclas de seta até que o foco esteja na forma e pressione Enter para adicionar essa forma à seleção. Repita essa ação para cada forma a ser selecionada. |
|
Selecione ou cancele a seleção de uma forma master que tenha o foco. |
Shift+Enter |
|
Cancelar a seleção de formas mestras em um estêncil. |
Esc |
|
Inserir as formas mestras selecionadas no desenho. |
Ctrl+Enter |
Trabalhar com estênceis no modo de edição
|
Para |
Pressione |
|---|---|
|
Excluir a forma mestra selecionada. |
Delete |
|
Corte a forma master selecionada do estêncil personalizado e coloque-a na área de transferência. |
Ctrl+X |
|
Renomear a forma mestra selecionada. |
F2 |
Trabalhar com janelas, painéis de tarefas e caixas de diálogo
Trabalhar com janelas
|
Para |
Pressione |
|---|---|
|
Alternar para a próxima janela. |
Alt+Tab |
|
Fechar a janela ativa. |
Alt+F4 |
|
Mova para um painel de tarefas de outro painel na janela do aplicativo. Observação: Se pressionar F6 não exibir o painel de tarefas desejado, tente pressionar Alt para colocar o foco na faixa de opções. |
F6 (talvez você tenha que pressionar F6 mais de uma vez.) |
|
Maximizar uma janela selecionada. |
Ctrl+F10 |
|
Restaure o tamanho da janela do aplicativo Visio depois de maximizá-la. |
Ctrl+F5 |
|
Copie uma imagem da tela para a área de transferência. |
Tela de impressão |
|
Copie uma imagem da janela selecionada para a área de transferência. |
Tela Alt+Print |
|
Para qualquer janela com um ícone na barra de título (por exemplo, uma janela de formas), exibir o menu de atalho da janela. |
Alt+Barra de espaços |
|
Abrir a caixa de diálogo Página. |
Shift+F4 |
|
Abrir a caixa de diálogo Reordenar Páginas. |
Ctrl+Alt+P |
|
Circular o foco pelos desenhos abertos. |
Ctrl+Tab ou Ctrl+F6 |
|
Circular o foco pelos desenhos abertos na ordem inversa. |
Ctrl+Shift+Tab ou Ctrl+Shift+F6 |
|
Circular o foco pelas páginas em um desenho, incluindo quaisquer sobreposições de marcação visíveis. |
Ctrl+Page down |
|
Circular o foco pelas páginas em um desenho na ordem inversa. |
Ctrl+Page up |
|
Quando um painel de tarefas estiver ativo, selecionar a próxima opção ou a opção anterior no painel de tarefas. |
Tecla Tab ou Shift+Tab |
Usar o painel Ajuda
O painel Ajuda exibe tópicos e outros conteúdos de suporte.
|
Para |
Pressione |
|---|---|
|
Abra o painel Ajuda . |
F1 |
|
Selecione o próximo item no painel Ajuda . |
Tecla Tab |
|
Selecione o item anterior no painel Ajuda . |
Shift+Tab |
|
Volte para a casa de ajuda . |
Alt+Seta para a esquerda |
|
Role pequenas quantidades para cima ou para baixo no tópico de ajuda exibido no momento. |
Tecla de seta para cima ou para baixo |
|
Role quantidades maiores para cima ou para baixo no tópico de ajuda exibido no momento. |
Page Up ou Page Down |
Trabalhar com painéis de tarefas
|
Para |
Pressione |
|---|---|
|
Mova para um painel de tarefas de outro painel na janela do aplicativo. Observação: Se pressionar f6 não exibir o painel de tarefas desejado, tente pressionar Alt para colocar o foco na faixa de opções e pressione F6 para mover para o painel de tarefas. |
F6 (talvez você tenha que pressionar F6 mais de uma vez.) |
|
Quando um painel de tarefas estiver ativo, selecionar a próxima opção ou a opção anterior no painel de tarefas. |
Tecla Tab ou Shift+Tab |
|
Mova entre opções em um submenu selecionado ou mova-se entre opções dentro de um grupo de opções em uma caixa de diálogo. |
Seta para baixo ou Seta para cima |
|
Abrir o menu selecionado ou executar a ação atribuída ao botão selecionado. |
Barra de espaços ou Enter |
|
Abra um menu de atalho. |
Shift+F10 ou tecla do Menu do Windows |
|
Quando um menu ou submenu estiver visível, selecione o primeiro no menu ou submenu. |
Página inicial |
|
Quando um menu ou submenu estiver visível, selecione o último comando no menu ou submenu. |
End |
Sobrepor ou ancorar painéis de tarefa
-
Pressione F6 repetidamente para selecionar o painel de tarefas desejado.
-
Pressione Alt+Barra de espaços para abrir o menu para esse painel de tarefas.
-
Pressione a tecla seta para baixo para selecionar a opção Janela flutuante e pressione Enter.
Trabalhar com caixas de diálogo
|
Para |
Pressione |
|---|---|
|
Mover-se para a próxima opção ou para o próximo grupo. |
Tecla Tab |
|
Mover-se para a opção ou o grupo de opções anterior. |
Shift+Tab |
|
Alternar para a próxima guia de uma caixa de diálogo. |
Ctrl+Tab |
|
Alternar para a guia anterior de uma caixa de diálogo. |
Ctrl+Shift+Tab |
|
Mova entre opções em uma lista suspensa aberta ou entre opções em um grupo de opções. |
Teclas de direção |
|
Execute a ação atribuída ao botão selecionado; selecione ou desmarque a caixa de seleção selecionada. |
Barra de espaços |
|
Abra uma lista se ela estiver fechada e vá para uma opção específica na lista. |
A primeira letra de uma opção em uma lista suspensa |
|
Selecione uma opção ou selecione ou desmarque uma caixa de seleção. |
Alt+A letra sublinhada em uma opção ou caixa de seleção |
|
Abra a lista suspensa selecionada. |
Alt+Tecla de seta para baixo |
|
Feche a lista suspensa selecionada ou cancele um comando e feche uma caixa de diálogo. |
Esc |
|
Execute a ação atribuída ao botão padrão em uma caixa de diálogo. |
Enter |
Usar as caixas de edição dentro das caixas de diálogo
Uma caixa de edição é uma caixa em branco na qual você digita ou cola uma entrada, como seu nome de usuário ou o caminho de uma pasta.
|
Para |
Pressione |
|---|---|
|
Ir para o início da entrada. |
Home |
|
Ir para o fim da entrada. |
End |
|
Mover-se um caractere para a esquerda ou para a direita. |
Seta para a esquerda ou direita |
|
Mover uma palavra para a esquerda. |
Ctrl+Seta para a esquerda |
|
Mover uma palavra para a direita. |
Ctrl+Seta para a direita |
|
Selecionar ou cancelar a seleção um caractere para a esquerda. |
Shift+Seta para a esquerda |
|
Selecionar ou cancelar a seleção um caractere para a direita. |
Shift+Seta para a direita |
|
Selecionar ou cancelar a seleção uma palavra para a esquerda. |
Ctrl+Shift+Seta para a esquerda |
|
Selecionar ou cancelar a seleção uma palavra para a direita. |
Ctrl+Shift+Seta para a direita |
|
Selecionar do ponto de inserção ao início da entrada. |
Shift+Home |
|
Selecionar do ponto de inserção ao fim da entrada. |
Shift+End |
Usar as caixas de diálogo Abrir e Salvar como
|
Para |
Pressione |
|---|---|
|
Mover-se para a próxima opção ou para o próximo grupo. |
Tecla Tab |
|
Mover-se para a opção ou o grupo de opções anterior. |
Shift+Tab |
|
Mova entre opções em uma lista suspensa aberta ou entre opções em um grupo de opções. |
Teclas de direção |
|
Executar a ação atribuída ao botão selecionado. |
Inserir ou barra de espaços |
|
Mova para a lista Salvar como tipo na caixa de diálogo Salvar como . |
Alt+T |
|
Mova para a caixa Nome do arquivo . |
Alt+N |
|
Mova para a lista de tipos de arquivo na caixa de diálogo Abrir . |
Alt+T |
|
Abra um arquivo selecionado na caixa de diálogo Abrir . |
Alt+O |
|
Salve o arquivo atual na caixa de diálogo Salvar . |
Alt+S |
|
Abra a lista suspensa selecionada. |
Alt+Tecla de seta para baixo |
|
Feche a lista suspensa selecionada ou cancele um comando e feche uma caixa de diálogo. |
Esc |
|
Atualize a lista de arquivos. |
F5 |
|
Exibir um menu de atalho para um item selecionado, como uma pasta ou um arquivo. |
Shift+F10 ou tecla do Menu do Windows |
Zoom
|
Para |
Pressione |
|---|---|
|
Ampliar |
Alt+F6 |
|
Reduzir. |
Alt+Shift+F6 |
|
Ajuste a exibição à janela. |
Ctrl+Shift+W |
Confira também
Este artigo descreve os atalhos de teclado noVisio para a Web.
Observação: Para encontrar rapidamente um atalho neste artigo, use a Pesquisa. Pressione Ctrl+F e digite as palavras de pesquisa.
Neste artigo
As teclas de seta individuais no teclado são representadas neste artigo com estes símbolos:
Atalhos usados com frequência
|
Para |
Pressione |
|---|---|
|
Selecionar tudo |
Ctrl+T |
|
Imprimir |
Ctrl+P |
|
Recortar |
Ctrl+X |
|
Copiar |
Ctrl+C |
|
Colar |
Ctrl+V |
|
Desfazer uma ação recente |
Ctrl+Z |
|
Refazer uma ação recente |
Ctrl+Y |
Navegação na faixa de opções
|
Para |
Pressione |
|---|---|
|
Mova para a próxima ou anterior guia faixa de opções. |
Tecla Tab ou Shift+Tab |
|
Mover o destaque para os comandos na faixa de opções. |
Enter |
|
Ativar um comando selecionado. |
Barra de espaços ou Enter |
|
Abra o submenu para um comando selecionado. |
Barra de espaços ou Enter ou Alt+ |
Trabalhar com formas
|
Para |
Pressione |
|---|---|
|
Mover uma forma |
Teclas de direção |
|
Mover uma forma por um pixel |
Shift+Teclas de direção |
|
Selecionar todas as formas na página |
Ctrl+T |
|
Editar texto em uma forma |
Inserir ou barra de espaços |
|
Parar edição de texto em uma forma |
Esc |
|
Girar uma forma de 90 graus no sentido horário |
Ctrl+R |
|
Girar a forma 90 graus no sentido anti-horário |
Ctrl+B |
|
Agrupar os objetos selecionados |
Ctrl+G |
|
Desagrupar um grupo |
Ctrl+Shift+U |
|
Enviar para trás |
Ctrl+Shift+B |
|
Trazer para frente |
Ctrl+Shift+F |
|
Excluir a forma selecionada |
Delete |
|
Duplicar uma forma |
Ctrl+D |
|
Com o foco em uma forma na galeria Formas, insira a forma na tela |
Enter |
|
Mostra sugestões de conexão automática com as Formas rápidas |
Ctrl+Teclas de direção |
Formatar texto
|
Para |
Pressione |
|---|---|
|
Ativar ou desativar formatação em negrito |
Ctrl+B |
|
Ativar ou desativar a formatação itálica |
Ctrl+I |
|
Ative ou desative a formatação de sublinhado. |
Ctrl+S |
Usar o pintor de formato
|
Para |
Pressione |
|---|---|
|
Copiar formatação com o Format Painter |
Ctrl+Shift+C |
|
Colar a formatação com o Format Painter |
Ctrl+Shift+V |
Alinhar texto
|
Para |
Pressione |
|---|---|
|
Alinhar à esquerda |
Ctrl+Shift+L |
|
Alinhar ao centro |
Ctrl+Shift+S |
|
Alinhar à direita |
Ctrl+Shift+R |
|
Alinhar top |
Ctrl+Shift+E |
|
Alinhar meio |
Ctrl+Shift+M |
|
Alinhar parte inferior |
Ctrl+Shift+Z |
Mover o ponto de inserção em um campo
|
Para |
Pressione |
|---|---|
|
Mover um caractere para a direita |
|
|
Mover um caractere para a esquerda |
|
|
Mover-se uma palavra para a direita |
Ctrl+ |
|
Mover-se uma palavra para a esquerda |
Ctrl+ |
|
Mover uma linha para cima |
|
|
Mover uma linha para baixo |
|
|
Mover-se um parágrafo para cima |
Ctrl+ |
|
Mover-se um parágrafo para baixo |
Ctrl+ |
|
Ir para o início da linha |
Home |
|
Mover para o final da linha |
End |
|
Mover para o início da página |
Ctrl+Home |
|
Mover para o final da página |
Ctrl+End |
Selecionar o conteúdo ou expandir a seleção
|
Para |
Pressione |
|---|---|
|
Selecione ou expanda a seleção de um caractere à direita. |
Shift+ |
|
Selecione ou expanda a seleção de um caractere à esquerda. |
Shift+ |
|
Selecione ou expanda a seleção uma palavra à direita. |
Shift+Ctrl+ |
|
Selecione ou expanda a seleção uma palavra para a esquerda. |
Shift+Ctrl+ |
|
Selecione ou expanda a seleção de uma linha. |
Shift+ |
|
Selecione ou expanda a seleção uma linha para baixo. |
Shift+ |
|
Selecione ou expanda a seleção um parágrafo para cima. |
Shift+Ctrl+ |
|
Selecione ou expanda a seleção um parágrafo para baixo. |
Shift+Ctrl+ |
|
Selecione ou expanda a seleção para o início da linha. |
Shift+Home |
|
Selecione ou expanda a seleção até o final da linha. |
Shift+End |
|
Selecione ou expanda a seleção até o início da página. |
Shift+Ctrl+Home |
|
Selecione ou expanda a seleção até o final da página. |
Shift+Ctrl+End |
Trabalhando com mapas mentais
|
Para |
Pressione |
|---|---|
|
Criar um nó filho no mapa da mente |
Tab |
|
Criar um nó filho à esquerda do nó raiz no mapa da mente |
Shift+Tab |
|
Criar um nó irmão (não para nó raiz) no mapa de mente |
Enter |
|
Adicionar uma nova linha durante a edição de texto em uma forma |
Shift+Enter |
|
Navegue pelos nós do mapa da mente e por outras formas |
Teclas de direção |
|
Excluir um nó de mapa mental e todos os nós filho conectados |
Delete |
|
Exclua apenas o nó de mapa da mente selecionado. Nós filho se reconectam ao nó avô |
Shift+Delete |
|
Reorganizar nós de mapa da mente |
Alt+Teclas de direção |
Observação: Quando você está trabalhando com mapas mentais, atalhos de teclado para formas regulares são substituídos pelos ativos para mapas mentais. Por exemplo, enquanto você estiver trabalhando em um mapa mental, a chave Tab não moverá a seleção para a próxima forma. Em vez disso, você pode usar chaves de seta para fazer isso.
Confira também
Suporte técnico para clientes com deficiências
A Microsoft quer proporcionar a melhor experiência possível para todos os clientes. Se você tiver alguma deficiência ou dúvidas sobre acessibilidade, contate o Answer Desk de Acessibilidade da Microsoft para obter assistência técnica. A equipe de suporte do Answer Desk Acessibilidade é treinada no uso de várias tecnologias adaptativas populares e pode oferecer assistência em espanhol, francês, inglês e na língua de sinais dos EUA. Acesse o site do Microsoft Answer Desk Acessibilidade para descobrir os detalhes de contato para a sua região.
Se for um usuário empresarial, comercial ou governamental, fale com o Answer Desk de Acessibilidade corporativo.