Às vezes, pode ser mais rápido trabalhar com os dedos no teclado sem usar o mouse ou o teclado touch. Provavelmente você já usa atalhos como Ctrl+C para copiar e Ctrl+S para salvar, mas pode ser que ainda não conheça diversos outros atalhos. Eles são:
Neste artigo
Atalhos da faixa de opções
Esses atalhos foram introduzidos com a faixa de opções do Publisher. Algumas guias são contextuais e são exibidas somente quando você insere ou escolhe um objeto como uma forma ou uma tabela. Os atalhos com duas letras possibilitam usar guias contextuais.
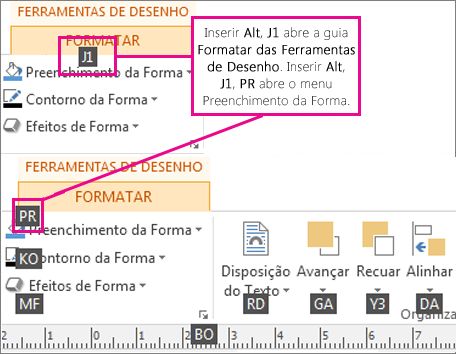
Primeiro selecione o objeto, depois pressione Alt, pressione o atalho do menu de contexto com duas letras e por fim pressione as demais teclas, se houver alguma. Por exemplo, para abrir o menu Efeitos de Forma e adicionar uma sombra a uma forma, você seleciona a forma e pressiona Alt, JM para abrir a guia Ferramentas de Desenho – Formatar, MF para abrir o menu Efeitos de Forma, S para selecionar a Galeria de Sombras; depois você usa a tecla Tab para percorrer as opções de sombras que podem ser aplicadas à sua forma.
Efeitos de Forma e de Imagem
Efeitos de forma
|
Para |
Pressione |
|
Abrir o Menu Efeitos de Forma |
Alt, JM, MF |
|
Abrir o Efeitos da forma – Galeria de Sombras |
Alt, JM, MF, S – depois Tab para percorrer as opções |
|
Abrir o Efeitos da forma – Galeria de Reflexão |
Alt, JM, MF, R – depois Tab para percorrer as opções |
|
Abrir o Efeitos da forma – Galeria Glow |
Alt, JM, MF, H – depois Tab para percorrer as opções |
|
Abrir o Efeitos da forma – Galeria de Bordas Suaves |
Alt, JM, MF, E – depois Tab para percorrer as opções |
|
Abrir o Efeitos da forma – Galeria de Chanfragos |
Alt, JM, MF, I – depois Tab para percorrer as opções |
|
Abrir o Efeitos da forma – Galeria de Rotação 3D |
Alt, JM, MF, D – depois Tab para percorrer as opções |
|
Abrir o Galeria de Estilos de Forma |
Alt, JM, SS – depois Tab para percorrer as opções |
Efeitos de imagem
|
Para |
Pressione |
|
Abrir o Menu Efeitos de Imagem |
Alt, JT, F |
|
Abrir o Efeitos de imagem – Galeria de Sombras |
Alt, JT, F, S – depois Tab para percorrer as opções |
|
Abrir o Efeitos de imagem – Galeria de Reflexão |
Alt, JT, F, R – depois Tab para percorrer as opções |
|
Abrir o Efeitos de imagem – Galeria Glow |
Alt, JT, F, O – depois Tab para percorrer as opções |
|
Abrir o Efeitos de imagem – Galeria de Bordas Suaves |
Alt, JT, F, E – depois Tab para percorrer as opções |
|
Abrir o Efeitos de imagem – Chanfrado Galeria |
Alt, JT, F, I – depois Tab para percorrer as opções |
|
Abrir o Efeitos de imagem – Rotação 3D Galeria |
Alt, JT, F, D – depois Tab para percorrer as opções |
|
Abrir o Galeria estilos de imagem |
Alt, JT, E – depois Tab para percorrer as opções |
|
Limpar Estilo de Imagem |
Alt, JT, E, L |
Efeitos de Texto
Menu suspenso Preenchimento de Texto
|
Para |
Pressione |
|
Abrir Preenchimento de texto Menu suspenso |
Alt, JR, RR |
|
Sem Preenchimento |
Alt, JR, RR, E – depois Tab para percorrer as opções |
|
Mais Cores de Preenchimento… |
Alt, JR, RR, A – depois Tab para percorrer as opções |
|
Efeitos de Preenchimento… |
Alt, JR, RR, O – depois Tab para percorrer as opções |
|
Tonalidades |
Alt, JR, RR, T – depois Tab para percorrer as opções |
|
Exemplo Cor da fonte |
Alt, JR, RR, E |
Menu suspenso Contorno do Texto
|
Para |
Pressione |
|
Abrir Contorno de texto Menu suspenso |
Alt, JR, CO |
|
Sem contorno |
Alt, JR, CO, N |
|
Mais Cores de Contorno… |
Alt, JR, CO, M – depois Tab para percorrer as opções |
|
Efeitos da Estrutura de Tópicos… |
Alt. JX. Para. O - em seguida, guia por opções |
|
Exemplo de Cor da Linha |
Alt, JR, CO, X – depois Tab para percorrer as opções |
|
Espessura |
Alt, JR, CO, S – depois Tab para percorrer as opções |
|
Traços |
Alt, JR, CO, R – depois Tab para percorrer as opções |
Menu suspenso Efeitos de Texto
|
Para |
Pressione |
|
Abrir Texto Menu suspenso Efeitos |
Alt, JR, X |
|
Sombra |
Alt, JR, X, S – depois Tab para percorrer as opções |
|
Reflexo |
Alt, JR, X, X – depois Tab para percorrer as opções |
|
Brilho |
Alt, JR, X, H – depois Tab para percorrer as opções |
|
Bisel |
Alt, JR, X, I – depois Tab para percorrer as opções |
Criar, abrir, fechar ou salvar uma publicação
Criar, abrir, fechar uma publicação
|
Para |
Pressione |
|
Abrir uma nova instância do Publisher |
Ctrl+O |
|
Exibir a caixa de diálogo Abrir publicação |
Ctrl+A |
|
Fechar a publicação atual |
Ctrl+F4 ou Ctrl+W |
|
Exibir a caixa de diálogo Salvar como |
Ctrl+B |
Editar ou formatar texto ou objetos
Editar ou formatar texto
|
Para |
Pressione |
|
Exibir o painel de tarefas Localizar e Substituir com a opção Localizar selecionada |
F3 ou Ctrl+L ou Shift+F4 |
|
Exibir o painel de tarefas Localizar e Substituir com a opção Substituir selecionada |
Ctrl+U |
|
Verificar a ortografia |
F7 |
|
Exibir o painel de tarefas Dicionário de sinônimos |
Shift+F7 |
|
Exibir o painel de tarefas Pesquisar |
Alt+clique em uma palavra |
|
Selecionar todo o texto. Se o cursor estiver em uma caixa de texto, é selecionado todo o texto no artigo atual. Se o cursor não estiver em uma caixa de texto, são selecionados todos os objetos de uma página. |
Ctrl+T |
|
Colocar o texto em negrito |
Ctrl+N |
|
Colocar o texto em itálico |
Ctrl+I |
|
Sublinhar o texto |
Ctrl+S |
|
Colocar texto em versalete ou reverter texto em versalete para maiúsculas e minúsculas |
Ctrl+Shift+K |
|
Abrir a caixa de diálogo Fonte |
Ctrl+Shift+F |
|
Copiar a formatação |
Ctrl+Shift+C |
|
Colar a formatação |
Ctrl+Shift+V |
|
Habilitar ou desabilitar Caracteres Especiais |
Ctrl+Shift+Y |
|
Retornar a formatação dos caracteres ao estilo de texto atual |
Ctrl+Barra de espaços |
|
Aplicar ou remover formatação subscrita |
Ctrl+= |
|
Aplicar ou remover formatação sobrescrita |
Ctrl+Shift++ |
|
Aumentar o espaço entre as letras de uma palavra (kerning) |
Ctrl+Shift+] |
|
Diminuir o espaço entre as letras de uma palavra (kerning) |
Ctrl+Shift+[ |
|
Aumentar o tamanho da fonte em 1,0 ponto |
Ctrl+] |
|
Diminuir o tamanho da fonte em 1,0 ponto |
Ctrl+[ |
|
Aumentar para o próximo tamanho na caixa Tamanho da Fonte |
Ctrl+Shift+> |
|
Diminuir para o próximo tamanho na caixa Tamanho da Fonte |
Ctrl+Shift+< |
|
Centralizar um parágrafo |
Ctrl+E |
|
Alinhar um parágrafo à esquerda |
Ctrl+Q |
|
Alinhar um parágrafo à direita |
Ctrl+D |
|
Alinhar um parágrafo nos dois lados (justificar) |
Ctrl+J |
|
Distribuir um parágrafo de maneira uniforme horizontalmente |
Ctrl+Shift+D |
|
Definir o alinhamento de jornal para um parágrafo (somente idiomas do Leste Asiático) |
Ctrl+Shisft+J |
|
Exibir a caixa de diálogo Hifenização |
Ctrl+Shift+H |
|
Inserir a hora atual |
Alt+Shift+T |
|
Inserir a data atual |
Alt+Shift+D |
|
Inserir o número da página atual |
Alt+Shift+P |
|
Impedir que uma palavra seja hifenizada quando ela ocorre no final de uma linha |
Ctrl+Shift+0 (zero) |
Copiar formatos de texto
|
Para |
Pressione |
|
Copiar a formatação do texto selecionado |
Ctrl+Shift+C |
|
Aplicar a formatação copiada ao texto |
Ctrl+Shift+V |
Copiar, recortar, colar ou excluir texto ou objetos
|
Para |
Pressione |
|
Copiar o texto ou objeto selecionado |
Ctrl+C ou Ctrl+Insert |
|
Recortar o texto ou objeto selecionado |
Ctrl+X ou Shift+Delete |
|
Colar um texto ou objeto |
Ctrl+V ou Shift+Insert |
|
Excluir o objeto selecionado |
Delete ou Ctrl+Shift+X |
Desfazer ou refazer uma ação
|
Para |
Pressione |
|
Desfazer o que você fez por último |
Ctrl+Z ou Alt+Backspace |
|
Refazer a última ação. |
Ctrl+R ou F4 |
Deslocar um objeto
|
Para |
Pressione |
|
Deslocar um objeto selecionado para cima, para baixo, para a esquerda ou para a direita |
Teclas de direção |
|
Quando um objeto selecionado tem um cursor no respectivo texto, deslocar o objeto selecionado para cima, para baixo, para a esquerda ou para a direita |
Alt+teclas de direção |
Dispor objetos em camadas
|
Para |
Pressione |
|
Trazer o objeto para a frente |
Alt+F6 |
|
Enviar o objeto para trás |
Alt+Shift+F6 |
Ajustar objetos
|
Para |
Pressione |
|
Habilitar ou desabilitar Ajustar às Guias |
F10, Shift+R, Shift+S, Shift+M |
Selecionar ou agrupar objetos
|
Para |
Pressione |
|
Selecionar todos os objetos na página (quando o cursor está em uma caixa de texto, isso seleciona todo o texto de uma história) |
Ctrl+T |
|
Agrupar objetos selecionados ou desagrupar objetos agrupados |
Ctrl+Shift+G |
|
Limpar a seleção do texto escolhido |
Esc |
|
Limpar a seleção do objeto escolhido |
Esc |
|
Selecionar o objeto no grupo, se o objeto incluir um texto já selecionado |
Esc |
Trabalhar com páginas
Selecionar ou inserir páginas
Quando a publicação está no modo de exibição Visualização em Duas Páginas, esses comandos se aplicam à visualização em duas páginas selecionada. Caso contrário, se aplicam somente à página selecionada.
|
Para |
Pressione |
|
Exibir a caixa de diálogo Ir para Página |
F5 ou Ctrl+G |
|
Inserir uma visualização em uma ou duas páginas. Ao criar um boletim informativo, isso abre a caixa de diálogo Inserir Páginas de tipo de publicação |
Ctrl+Shift+N |
|
Inserir uma página duplicada após a página escolhida |
Ctrl+Shift+U |
Mover-se entre páginas
|
Para |
Pressione |
|
Exibir a caixa de diálogo Ir para Página. |
F5 ou Ctrl+G |
|
Ir para a próxima página |
Ctrl+Page Down |
|
Ir para a página anterior |
Ctrl+Page Up |
|
Alternar entre a página atual e a página mestra |
Ctrl+M |
Usar a página mestra
|
Para |
Pressione |
|
Alternar entre a página atual e a página mestra. |
Ctrl+M |
Mostrar ou ocultar limites ou guias
|
Para |
Pressione |
|
Habilitar ou desabilitar o recurso Limites. |
Ctrl+Shift+O |
|
Habilitar ou desabilitar Guias de linhas de base horizontais (não está disponível para exibição na Web) |
Ctrl+F7 |
|
Habilitar ou desabilitar Guias de linhas de base verticais (somente idiomas do Leste Asiático; não está disponível para exibição na Web) |
Ctrl+Shift+F7 |
Zoom
|
Para |
Pressione |
|
Alternar entre o modo de exibição atual e o tamanho real |
F9 |
|
Ampliar para modo de exibição de página inteira |
Ctrl+Shift+L |
Imprimindo
Usando a Visualização de Impressão
Estes atalhos de teclado estão disponíveis quando você está no modo de exibição de Impressão e afetam o painel de visualização de impressão.
|
Para |
Pressione |
|
Alternar entre o modo de exibição atual e o tamanho real |
F9 |
|
rolar a tela para cima ou para baixo |
Seta para cima ou Seta para baixo |
|
Rolar a tela para a esquerda ou para a direita |
Seta para a esquerda ou Seta para a direita |
|
Rolar a tela para cima em incrementos grandes |
Page Up ou Ctrl+Seta para cima |
|
Rolar a tela para baixo em incrementos grandes |
Page Down ou Ctrl+Seta para baixo |
|
Rolar a tela para a esquerda em incrementos grandes |
Ctrl+Seta para a esquerda |
|
Rolar a tela para a direita em incrementos grandes |
Ctrl+Seta para a direita |
|
Rolar a tela até o canto superior esquerdo da página |
Home |
|
Rolar a tela até o canto inferior direito da página |
End |
|
Exibir a caixa de diálogo Ir para Página |
F5 ou Ctrl+G |
|
Ir para a página anterior |
Ctrl+Page Up |
|
Ir para a próxima página |
Ctrl+Page Down |
|
Ir para a próxima janela, caso haja várias publicações abertas |
Ctrl+F6 |
|
Sair da Visualização de Impressão e exibir o modo de exibição de impressão |
Ctrl+P |
|
Sair da Visualização de Impressão |
Esc |
Imprimir uma publicação
|
Para |
Pressione |
|
Abrir a caixa de diálogo Imprimir. |
Ctrl+P |
Trabalhar com páginas da Web e email
Inserir hiperlinks
|
Para |
Pressione |
|
Exibir a caixa de diálogo Inserir Hiperlink (verificar se o cursor está em uma caixa de texto) |
Ctrl+K |
Enviar email
Depois de escolher Enviar como Mensagem (Arquivo > Compartilhar > Email), você pode usar os atalhos de teclado a seguir.
Importante: O Outlook deve estar aberto para que você possa enviar mensagens de email. Caso contrário, a mensagem é armazenada na pasta Caixa de Saída.
|
Para |
Pressione |
|
Enviar a página ou publicação atual |
Alt+S |
|
Abrir o Catálogo de Endereços (o cursor deve estar no cabeçalho da mensagem) |
Ctrl+Shift+B |
|
Abrir o Verificador de Design (o cursor deve estar no cabeçalho da mensagem) |
Alt+K |
|
Verificar os nomes na linhas Para, Cc e Cco (o cursor deve estar no cabeçalho da mensagem) |
Ctrl+K |
|
Abrir o Catálogo de Endereços com a caixa Para selecionada (o cursor deve estar no cabeçalho da mensagem) |
ALT+. (ponto) |
|
Abrir o Catálogo de Endereços com a caixa Cc selecionada (o cursor deve estar no cabeçalho da mensagem) |
Alt+C |
|
Abrir o Catálogo de Endereços com a caixa Cco selecionada (o cursor deve estar no cabeçalho da mensagem e o campo Cco deve estar visível) |
Alt+. (ponto final) |
|
Ir para a caixa Assunto |
Alt+J |
|
Abrir a caixa de diálogo Opções de Mensagem do Outlook |
Alt+P |
|
Abrir a caixa de diálogo Personalizar para criar um sinalizador de mensagem de email (o cursor deve estar no cabeçalho da mensagem) |
Ctrl+Shift+G |
|
Mover o cursor para o próximo campo no cabeçalho da mensagem (o cursor deve estar no cabeçalho da mensagem) |
Tab |
|
Mover o cursor para o campo anterior no cabeçalho da mensagem |
Shift+Tab |
|
Alternar entre o ponto de inserção no cabeçalho da mensagem e o botão Enviar na barra de ferramentas Endereçamento |
Ctrl+Tab |
|
Abrir o Catálogo de Endereços quando o cursor está no cabeçalho da mensagem |
Ctrl+Shift+B |
Automatizar tarefas
Trabalhar com macros
|
Para |
Pressione |
|
Exibir a caixa de diálogo Macros. |
Alt+F8 |
Trabalhar com o Visual Basic
|
Para |
Pressione |
|
Exibir o editor do Visual Basic |
Alt+F11 |










