Você pode arrastar arquivos e pastas do computador para carregá-los em sua biblioteca OneDrive ou Microsoft Office SharePoint Online site de equipe com a experiência moderna. Você também pode procurar e carregar seus arquivos usando a versão clássica. Para obter informações, consulte Diferenças entre as experiências novas e clássicas para listas e bibliotecas.
Observações:
-
Para criar e carregar arquivos e pastas em uma biblioteca, você deve ter permissões de colaborador para a biblioteca. Se você não tiver certeza de quais permissões tem, entre em contato com seu Microsoft Office SharePoint Online Administração. Para obter mais informações, consulte Tipos de arquivos que não podem ser adicionados a uma lista ou biblioteca.
-
Microsoft Office SharePoint Online tem a capacidade de carregar pastas internas Microsoft Edge, Google Chrome e Mozilla Firefox. O Internet Explorer não dá suporte ao carregamento de pastas.
Veja como copiar arquivos e pastas do seu computador
Assista a este vídeo para ver como copiar arquivos e pastas para OneDrive site de equipe.

Arrastar arquivos para a biblioteca de sites do OneDrive ou do SharePoint
Observações:
-
Arrastar e soltar funciona melhor com o novoMicrosoft Edge ou o Google Chrome. Para outros navegadores, você pode usar o comando Carregar como um método alternativo.
-
Se você não vir a opção de arrastar e soltar arquivos, talvez seja necessário atualizar sua cópia do Office para a versão moderna.
-
Abra a biblioteca de sites do OneDrive ou do SharePoint.
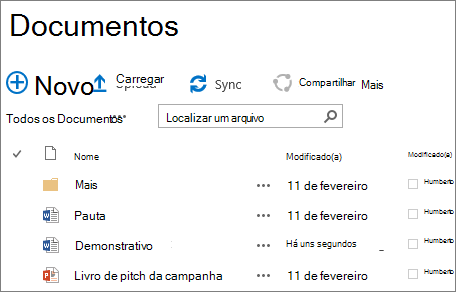
-
No computador, selecione Iniciar

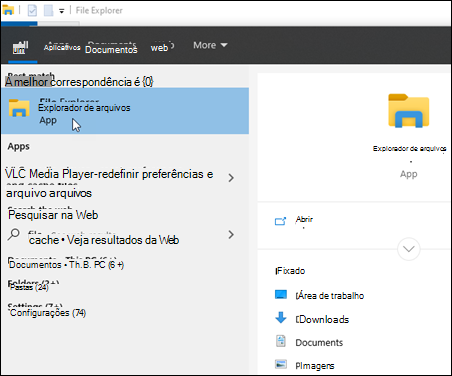
-
Navegue até a pasta que contém os documentos que você deseja carregar.
-
Arraste os arquivos para o espaço da biblioteca no SharePoint onde diz arrastar arquivos até aqui. A biblioteca deverá exibir "Solte aqui" quando você passar o arquivo sobre ela.
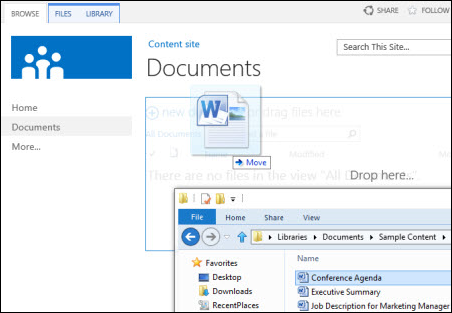
-
Você deverá ver seus arquivos aparecerem na biblioteca de documentos.
Carregar um arquivo no SharePoint ou no OneDrive no Explorador de Arquivos
Ao sincronizar seu OneDrive ou uma biblioteca do SharePoint com seu dispositivo, você pode carregar um arquivo de dentro Explorador de Arquivos:
-
Em Explorador de Arquivos, localize o arquivo que você deseja carregar.
-
Selecione o arquivo e, na barra de ferramentas, selecione a opção Recortar .
-
No Explorador de Arquivos, navegue até a pasta sincronizar do OneDrive ou do SharePoint onde você deseja colocar o arquivo.
-
Depois de selecionar essa pasta, na barra de ferramentas, selecione Colar.
-
Um pequeno ícone de status aparecerá para indicar o status da sincronização com o OneDrive ou o SharePoint:
Ícone
Significado
A sincronização entre o dispositivo e o armazenamento em nuvem está pendente.

Um ícone de nuvem azul indica que o arquivo só está disponível online. Arquivos somente online não ocupam espaço no computador. Um ícone de nuvem aparece para cada arquivo somente online no Explorador de Arquivos, mas o arquivo só será baixado para o dispositivo se você abri-lo.
Não é possível abrir arquivos somente online se o dispositivo não está conectado à Internet.
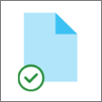
Um arquivo somente online. Quando você o abre, ele é baixado para seu dispositivo e se torna um arquivo disponível localmente. É possível abrir um arquivo disponível localmente a qualquer momento, mesmo sem acesso à Internet.
Se precisar de mais espaço em disco, você poderá alterar o arquivo de volta para somente online. Basta clicar com o botão direito do mouse no arquivo e selecionar Liberar espaço.
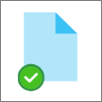
O arquivo está marcado como Sempre manter neste dispositivo. Esses arquivos foram baixados para seu dispositivo e têm espaço, mas eles estão sempre lá para você mesmo quando você está offline.
Saiba mais sobre sincronização e arquivos do OneDrive sob demanda.
Carregar arquivos do Explorer para sua biblioteca de sites do OneDrive ou do SharePoint
-
Abra a biblioteca de sites do OneDrive ou do SharePoint.
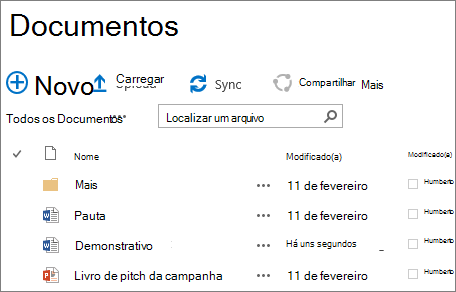
-
Selecione Carregar na parte superior da biblioteca documentos.
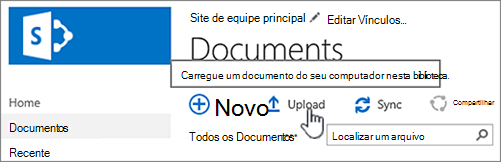
-
Na caixa de diálogo Adicionar um documento, selecione Procurar para carregar um arquivo individual. Dependendo da versão do OneDrive ou do SharePoint que você está usando, você também pode carregar vários arquivos mantendo pressionada a tecla Ctrl ou Shift e selecionando mais de um arquivo.
-
Quando você tiver selecionado o arquivo ou os arquivos a serem carregados, selecione OK.
Se você estiver carregando arquivos grandes ou muitos arquivos que somam um tamanho total grande em uma biblioteca, poderá obter erros devido ao limite de tamanho de arquivo no Microsoft Office SharePoint Online ou erros de tempo limite na sua versão do Internet Explorer. Para obter informações, consulte Gerenciar listas e bibliotecas grandes no SharePoint.
Quando carregar arquivos e pastas, tenha cuidado com o comprimento do nome e do caminho. Microsoft Office SharePoint Online no Microsoft 365 e OneDrive suporte a até 400 caracteres para o tamanho total do arquivo e do caminho. As versões do SharePoint Server têm suporte para até 260 caracteres para o comprimento total do arquivo e do caminho. Para obter informações, consulte Nomes de arquivo inválidos e tipos de arquivo no OneDrive e no SharePoint.
Os proprietários de site podem configurar uma biblioteca para exigir que você examine os arquivos antes de editá-los (e fazer o check-in quando terminar). Se a biblioteca exigir o check-out, o arquivo será examinado quando você fizer o upload dele pela primeira vez. Você precisa fazer o check-in desse arquivo antes que outras pessoas possam editá-lo. Para obter informações, consulte Check-out, check-in ou descartar alterações em arquivos em uma biblioteca.
Os proprietários de site podem configurar uma biblioteca para exigir a aprovação do conteúdo antes que ele fique visível para outros usuários. Como autor, você pode visualizar o arquivo listado e trabalhar com ele, mas não as outras pessoas. Por exemplo, o departamento jurídico pode exigir a aprovação antes da publicação dos documentos. Para obter informações, consulte Exigir aprovação de itens em uma lista de sites ou biblioteca.
É possível adicionar um arquivo para substituir um arquivo existente por uma versão revisada dele. Se a biblioteca estiver configurada para controlar as versões, quando você adicionar um arquivo, ele se tornará a versão mais recente, e o arquivo antigo se tornará parte do histórico de versão do arquivo. Ao carregar uma nova versão de um arquivo, considere inserir comentários sobre as alterações feitas nessa versão para facilitar o controle do histórico de arquivos. Para obter informações, consulte Como funciona o controle de versão em uma lista ou biblioteca?
Para saber mais, confira estes artigos:
-
Para saber mais sobre como criar e usar bibliotecas, confira o artigo Introdução às bibliotecas.










