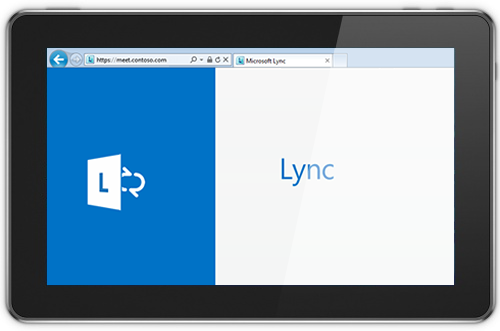O Lync Basic 2013 oferece mensagens instantâneas (IM), chamadas de áudio e vídeo, reuniões do Lync, informações de disponibilidade (presença) e funcionalidades de compartilhamento em um único programa fácil de usar. Trata-se de uma versão mais leve do cliente completo Lync 2013, que fornece as mesmas funcionalidades principais. Entretanto, para usar os recursos abaixo, a sua empresa precisará fazer upgrade para o Lync 2013:
-
Recursos avançados de chamada: toque de equipe, encaminhamento de chamadas, toque simultâneo, caixa postal, estacionamento de chamada, delegação de chamadas, grupos de resposta e controle de chamada remota (não disponível em todas as assinaturas do Office 365)
-
Delegação de calendários
-
Exibição de vídeo da Galeria
-
Compartilhamento do OneNote
-
Gravação
-
Pesquisa de habilidades (não disponível no Office 365)
-
Virtual Desktop Infrastructure (VDI) (não disponível no Office 365)
Para você saber se está usando o Lync Basic, efetue uma das seguintes ações:
-
Abra o Lync. Se estiver usando o Lync Basic, você verá Lync Basic na parte superior da janela principal do Lync.
-
Clique no botão Iniciar > Painel de Controle > Programas e Recursos, e procure a lista do Microsoft Lync. Se estiver usando o Lync Basic, você verá Microsoft Lync Basic 2013.
Continue lendo para obter informações sobre os recursos principais do Lync Basic.
Alguns dos recursos a serem explorados
Os recursos seguintes são novos nesta versão do Lync.
VISUAL LIMPO COM LYNC RÁPIDO
O Lync usa um menu Lync Rápido com cada lista de contatos para fornecer muitas funcionalidades sem nenhuma confusão. O menu Lync Rápido contém botões que são revelados quando você pausa sobre a imagem de um contato da sua Lista de contatos. Você pode iniciar um chat, uma chamada de áudio ou de vídeo, ou exibir um cartão de contato com um único clique. Pause sobre os três pontos à direita para ver mais opções.
Dica: Use o ícone Adicionar um contato 
MANTENHA SEUS FAVORITOS PRÓXIMOS
O grupo Favoritos permite que você crie uma lista de pessoas com as quais você entra em contato frequentemente. Apenas clique com o botão direito do mouse em um contato e clique em Adicionar a Favoritos na lista suspensa.
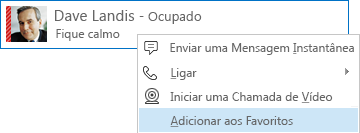
OPÇÕES DE EXIBIÇÃO
As seleções na exibição Contatos oferecem várias opções de exibição.
Clique em Grupos para ver seus contatos e salas de chat organizados pelos grupos definidos por você. Clique em Status para ver seus contatos organizados por disponibilidade (online, ausente, indisponível ou desconhecido). Clique em Relações para vê-los agrupados de acordo com as relações de privacidade que você definiu ou clique em Novo para ver uma lista das pessoas que pediram para ser incluídas em sua lista de contatos.
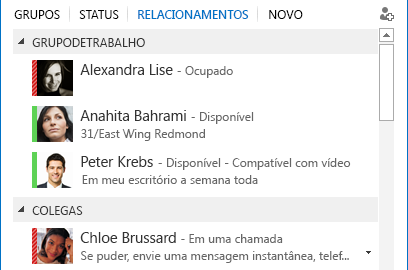
Use as opções da Lista de contatos para escolher como você deseja classificar e exibir contatos. Você pode selecionar um modo de exibição expandido, de duas linhas que mostra as imagens de contatos ou um modo de exibição de uma linha agrupado. Também é possível classificar os contatos alfabeticamente ou por disponibilidade.
CONVERSAS COM GUIAS
Com as conversas com guias, é possível manter todas as suas chamadas, mensagens instantâneas e salas de chat em uma janela de conversação. As guias no lado esquerdo da janela de conversa permitem que você navegue facilmente entre todas as conversas ativas (claro, se você preferir uma janela por conversa, poderá selecionar essa opção na página de opções da Lista de Contatos).
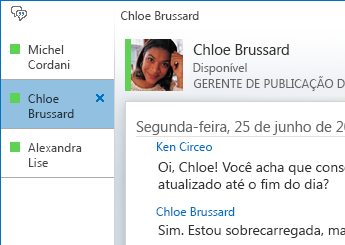
Use o botão pop-out 

O Lync se lembra do seu estado de conversa, mesmo quando você sai e entra novamente.
Os ícones na parte inferior da janela de conversação permitem que você adicione rapidamente outros a uma conversa de mensagem instantânea (IM) ou atualize-a para uma chamada de áudio, uma chamada de vídeo ou uma apresentação com compartilhamento de arquivos e ferramentas de Web conferência (quadro de comunicações, notas de reunião, blocos de notas compartilhados e anexos). Pausar sobre um ícone revela seu modo de comunicação e as opções disponíveis para você. Clicar no ícone converte sua IM para esse modo.

SALAS DE CHAT PERSISTENTE E FEEDS DO TÓPICO
O Lync inclui salas de chat persistentes, nas quais é possível realizar discussões com amigos e colegas de trabalho. Clique no botão Salas de Chat na janela principal do Lync (acima da caixa de pesquisa) para pesquisar salas de chat, monitorar a atividade da sala de chat, ler e publicar mensagens.
Observação: O Lync Basic 2013 para Office 365 não inclui salas de chat. Para conhecer outras diferenças para os usuários do Office 365, consulte Perguntas frequentes de utilização do Lync Basic com o Office 365.
Quando você cria uma sala de chat, pode definir o nível de privacidade para:
-
Aberto, onde qualquer um pode encontrar, ler ou postar mensagens. Nenhuma associação é necessária.
-
Fechado, onde qualquer um pode encontrar, mas somente membros podem ler ou postar mensagens. (Padrão)
-
Secreto, que só pode ser vista por membros.
Assim que você entra em uma sala de chat, as fotos na parte superior mostram os membros e o status de presença atual deles. Você também pode exibir o cartão de contato de qualquer membro pausando sobre a imagem dele e clicando na seta para baixo.
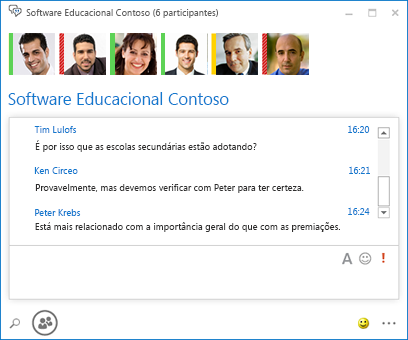
Você pode até mesmo criar feeds do tópico para que seja notificado quando alguém em uma das salas de chat adicionar uma postagem que contém palavras específicas.
Na página de opções de Chat Persistente, você pode definir alertas de notificação e sons que se aplicam quando as pessoas postam mensagens em suas salas de chat.
RECURSOS DE VÍDEO
Com o menu Lync Rápido, você pode iniciar uma chamada de vídeo com um contato em apenas um clique.
Antes de realizar ou aceitar uma chamada de vídeo, você pode ver uma pré-visualização de seu próprio vídeo no convite.
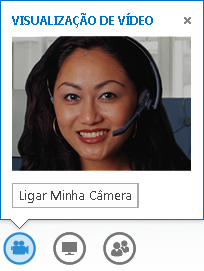
ACESSIBILIDADE INTERNA
O Lync tem suporte a DPI alto, permitindo que você dimensione texto e gráficos para 125% e 150% pontos por polegada. O recurso de alto contraste significa que o Lync estará visualmente atraente, mesmo quando usado com os diferentes temas de alto contraste do Windows.
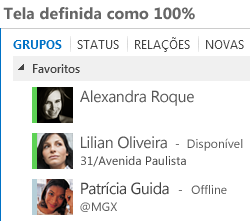
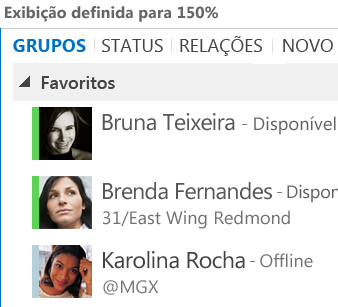
Além disso, o Lync oferece mais de 100 atalhos de teclado para funções importantes, oferecendo acesso direto sem um mouse. Por exemplo, você pode pressionar Alt+C para aceitar uma chamada ou Alt+I para ignorá-la, sem mesmo ter que usar tabulações ou definir o foco. Também é possível usar o teclado para encerrar uma chamada (Alt+Q) e abrir o menu Ferramentas (Alt+T).
O suporte a leitor de tela extensivo no Lync garante que todas as notificações, solicitações de entrada e mensagens instantâneas sejam lidas em voz alta para que você sempre esteja atualizado.
Recursos de Reunião
INGRESSAR EM UMA REUNIÃO DO LYNC COM APENAS UM CLIQUE
Independentemente de estar em seu escritório ou em trânsito, você pode participar de uma Reunião do Lync com apenas um único clique. Você não precisa mais anotar ou lembrar números de discagem e senhas. Basta clicar em Ingressar na Reunião do Lync em um lembrete de reunião do Outlook.
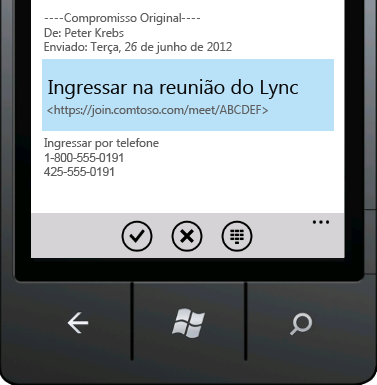
Ou, na janela principal do Lync, ingresse no modo de exibição reuniões clicando em Ingressar.
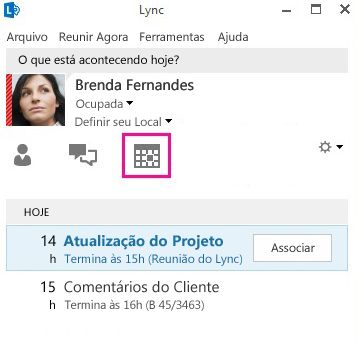
Ingresse nas Reuniões do Lync, mesmo se você não tiver o Lync instalado, usando o Lync Web App. Para saber mais, veja o tópico sobre o Lync Web App posteriormente nesta seção.
Se você não vir o modo de exibição de reuniões, será necessário a atualização mais recente do Lync. Vá para o Windows Update e instale por lá ou contate seu suporte técnico no local de trabalho para descobrir quando será feita a atualização.
OPÇÕES DO ESPAÇO DA REUNIÃO
Ao agendar uma reunião, você pode selecionar seu próprio espaço dedicado ou criar uma nova sala de reunião com uma nova ID e senha. Isso permite personalizar as opções da reunião para que se adaptem às suas necessidades, ao tipo de reunião ou aos participantes. Portanto, se você tiver participantes externos, apresentadores específicos ou informações confidenciais para discutir, pode desejar criar um espaço de reunião mais controlado.
Observação: O Lync Basic 2013 para o Office 365 não inclui espaço dedicado.
Dependendo do tipo de reunião, se você agendar a reunião usando o Outlook, poderá decidir se deseja desativar as mensagens instantâneas, silenciar o público e permitir ou bloquear o compartilhamento de vídeo ao agendar a reunião. Essas opções estão disponíveis na página Opções de Reunião e são recomendadas quando você tem uma reunião com mais de 20 participantes.
Dica: Se você não usa o Outlook, pode configurar as Reuniões do Lync usando o Lync Web Scheduler, disponível em https://sched.lync.com.
Observação: Se você não vir a opção para desabilitar a IM, precisará da atualização mais recente do Lync. Acesse o Windows Update para instalar ou entre em contato com o suporte técnico no local de trabalho para saber quando a atualização será realizada.
CONTROLES DE REUNIÃO
Os controles de áudio fáceis de usar na sala de reuniões permitem que você ative e desative seu áudio, altere os dispositivos de áudio e até mesmo transfira diretamente para outro número.
O menu Compartilhar lhe dá acesso a todo o conteúdo apresentável em um lugar, como Área de Trabalho, apresentações do PowerPoint, Votação e Quadro de Comunicações.
Você será notificado sempre que compartilhar conteúdo, com um pop-up visível na reunião
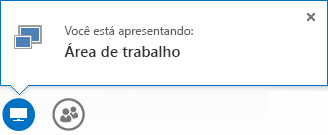
Você ainda pode selecionar vários programas para compartilhar quando precisa trabalhar com mais de um programa.
É possível carregar apresentações que contenham clipes de vídeo. Basta carregar a apresentação do PowerPoint e apontar o mouse sobre o slide para exibir os controles de vídeo para reproduzir, pausar ou ajustar o áudio.
Enquanto outro participante está apresentando slides do PowerPoint, você pode rever os slides de forma privada, voltar para modo de exibição do apresentador ou assumir a apresentação, caso você precise coapresentar.

Como o apresentador da reunião, você pode usar o recurso Sem mensagens instantâneas na reunião para desativar as mensagens instantâneas, a fim de ajudar as pessoas a se concentrarem no contato da reunião. Além disso, você pode permitir ou bloquear o envio de vídeos. Nenhum Vídeo de Participante permite a restrição do compartilhamento de vídeos somente a apresentadores. Essa opção é útil quando você tem uma grande reunião e precisa limitar o acesso somente aos apresentadores.
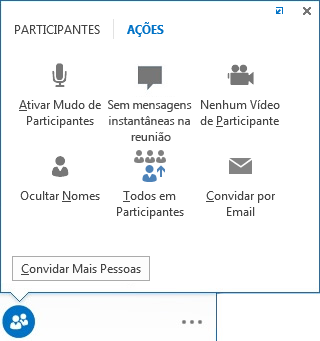
Oculte nomes de pessoas sob a imagem ou vídeo delas na galeria usando Ocultar Nomes.
Clique em Todos em Participantes para alterar instantaneamente todos os outros apresentadores para participantes.
Observação: Se você não vir a opção para desabilitar a IM, precisará da atualização mais recente do Lync. Acesse o Windows Update para instalar ou entre em contato com o suporte técnico no local de trabalho para saber quando a atualização será realizada.
ESCOLHA UM LAYOUT... QUALQUER LAYOUT
Dependendo do seu tipo de reunião, você pode selecionar um modo de exibição específico do conteúdo, do apresentador ou dos participantes da reunião, usando o botão Selecionar um layout.
O Modo de Exibição do Orador mostra o conteúdo da reunião com o vídeo ou a foto do apresentador no canto inferior direito. O Modo de Exibição do Conteúdo mostra apenas o conteúdo da reunião. Você verá todo o conteúdo, mas não os participantes. O Modo de Exibição Compacto mostra apenas as fotos dos participantes. Posicione o cursor sobre a foto para ver as informações do contato.
LYNC WEB APP
O Lync Web App permite que os usuários de PC e Mac participem de uma Reunião do Lync em um navegador da Web e proporciona uma experiência de reunião completa do Lync, incluindo:
-
Vídeo em alta definição, que traz vida e expressão ao Lync, permitindo que as pessoas "vejam o que você quer dizer" de novas maneiras.
-
Voz sobre IP (VoIP) para que você possa se conectar à sua reunião em qualquer lugar sem a cobrança de tarifas de realização de chamadas.
-
IM, que garante que você possa se comunicar silenciosamente quando necessário, como quando está em uma cafeteria ou em um trem.
-
Compartilhamento de área de trabalho, de aplicativo e do PowerPoint para que seu conteúdo possa ser visto por outros participantes da reunião, permitindo que você continue colaborando sem perder o ritmo!