Importante: O serviço recursos de educação terminará em março de 2019. A pesquisa será desativada em 5 de março, os downloads serão permitidos até 25 de março e o serviço será interrompido em 29 de março. Obrigado por sua participação nesta experiência de visualização!
Observação: Este artigo já cumpriu o seu papel, por isso o retiraremos em breve. Para evitar problemas de "Página não encontrada", removemos links que já sabemos que podem causar esse problema. Se você criou links para esta página, remova-os e juntos manteremos a Web conectada.
Os Recursos educacionais fornecem aos educadores acesso a aproximadamente 300.000 recursos abertos alinhados a padrões para a sala de aula, incluindo planos de aula, avaliações, planilhas e muito mais. Você pode encontrar facilmente materiais relevantes usando filtros para nível de série, seu distrito escolar, assunto, padrões e muito mais – em seguida, inserir facilmente em OneNote para uso em sala de aula.
Em Recursos de Educação, você também pode:
-
Organizar recursos em coleções diferentes.
-
Upload recursos para compartilhar com a comunidade de ensino mundial.
Observação: o Upload está atualmente em versão prévia e deve ser habilitado pelo seu Administração de TI no Centro de administração do Microsoft 365.
Introdução:
-
Instale o OneNote de Bloco de Anotações de Classe do OneNote 2013 ou OneNote 2016 caso ainda não tenha feito isso.
-
Entre no Office.com usando seu logon escolar.
-
Selecione o OneNote e, em seguida, a guia Blocos de Anotações de Classe. Selecione o Bloco de Anotações de Classe relevante.
-
Navegue até a guia Inserir e selecione Recursos de Educação.
Acesse recursos de educação do OneNote Bloco de Anotações de Classe:
-
Filtre por nível, assunto e tipo de recurso e clique em Pesquisar. Observação: você verá apenas os padrões relevantes para sua região. (Seus filtros serão salvos e aplicados a pesquisas futuras).
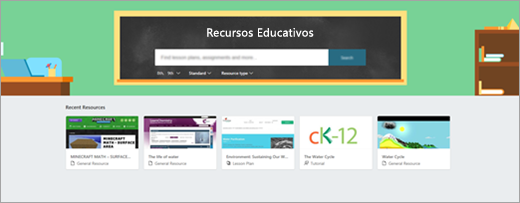
-
Selecione um cartão de recurso na lista de resultados para visualizar.
-
Selecione Obter para inserir o recurso no bloco de anotações OneNote classe.
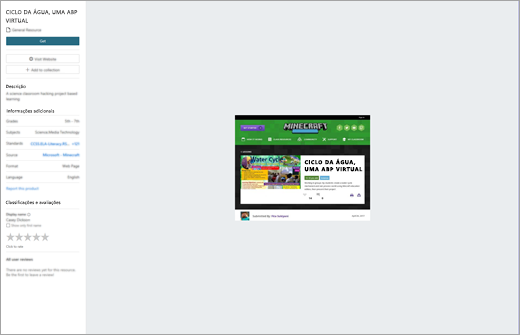
Criar e adicionar a uma coleção:
-
Depois de selecionar um recurso e desejar organizá-lo em uma coleção, selecione +Adicionar à coleção.
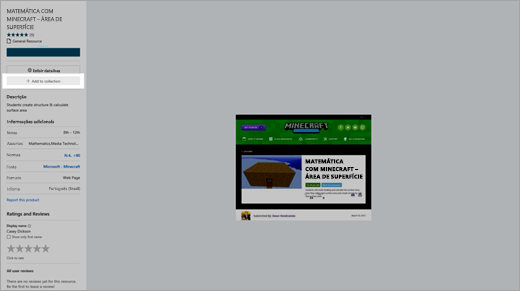
-
Para organizar seu recurso, você pode criar uma nova coleção imediatamente e ali ou adicioná-la a uma coleção existente.
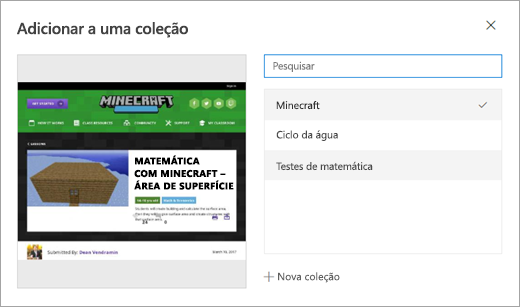
-
Depois de criar uma coleção ou duas, você pode encontrá-las navegando até Meus Recursos na página principal recursos de educação. A partir daqui, você pode criar uma nova coleção ou ver qualquer um dos seus uploads (se você habilitou esse recurso).
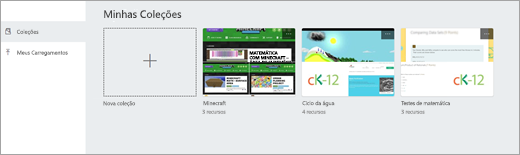
Upload um recurso:
-
Depois que o Administração ti tiver habilitado o recurso de upload de recursos para sua conta, selecione Upload.
-
Escolha carregar o recurso de um arquivo ou URL da Web.
-
Preencha os campos necessários para o recurso, incluindo título, tipo de recurso, descrição, nível de nota, assunto, licença creative commons correspondente e idioma. Selecione Avançar.
-
Adicione conceitos ao recurso para torná-lo detectável por outros educadores. Selecione Avançar para prosseguir para a próxima tela e, em seguida, examine suas informações de recurso. Quando estiver pronto, selecione Publicar.
-
Aguarde até 48 horas para que o recurso seja exibido.
Saiba mais
Introdução com o bloco de anotações OneNote classe
Administradores de TI: gerenciar configurações de recursos educacionais










