Observação: Desejamos fornecer o conteúdo da Ajuda mais recente no seu idioma da forma mais rápida possível. Esta página foi traduzida de forma automatizada e pode conter imprecisões ou erros gramaticais. Nosso objetivo é que este conteúdo seja útil para você. As informações foram úteis? Dê sua opinião no final desta página. Aqui está o artigo em inglês para facilitar a referência.
Neste artigo, você aprenderá o que são esquemas de cores e exatamente como elas afetam o design de seu modelo de formulário do Microsoft Office InfoPath.
Neste artigo
Introdução aos esquemas de cores
Você pode usar o painel de tarefas Esquemas de cores para aplicar automaticamente cores coordenadas a certos itens no seu modelo de formulário. Cada esquema de cores consiste em seis cores que foram projetadas para visualmente funcionam bem em conjunto.
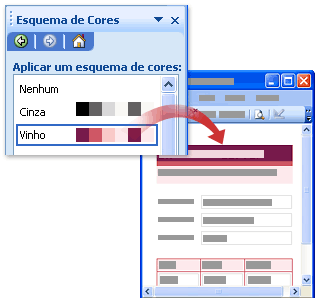
Quando você aplicar um esquema de cores para seu modelo de formulário, somente os itens a seguir alterar cor:
-
Texto formatado com qualquer um dos estilos de título interno que estão disponíveis no painel de tarefas fonte
-
Cores de plano de fundo de linha de cabeçalho e bordas de célula em tabelas de repetição
-
A tabela de layout de tabela com título
Dica: Se desejar que o plano de fundo do seu modelo de formulário para escolher as cores em um esquema de cores, você pode colocar tabelas de layout adicionais e os controles dentro da tabela de layout de tabela com título. Como alternativa, você pode clicar no comando de Cor de plano de fundo no menu Formatar para aplicar manualmente uma cor do esquema de cores a todo o fundo do seu modelo de formulário.
Se seu modelo de formulário não contiver algum desses itens, você não verá uma alteração visual quando você aplicar um esquema de cores.
Lembre-se de que as cores aparecem de forma diferente em diferentes telas, para que você talvez queira exibir as cores que você seleciona em computadores diferentes para ver a aparência do seu modelo de formulário.
Observação: Porque não há suporte para esquemas de cores nos componentes de modelo, o painel de tarefas Esquemas de cores não está disponível quando você partes de modelo de design. Além disso, os modelos de formulário de exemplo incluídos no InfoPath não funcionam com esquemas de cores. Embora o painel de tarefas Esquemas de cores esteja disponível nos modelos de formulário de exemplo, as cores no modelo de formulário não altere quando você clica em um esquema de cores na lista Aplicar um esquema de cores.
Alterar o esquema de cores para um modelo de formulário
Sempre que você criar um novo modelo de formulário, o InfoPath aplica automaticamente o esquema de cores azul. Você pode usar o painel de tarefas Esquemas de cores para selecionar um esquema de cores diferente.
-
No menu Formatar, clique em Esquemas de cores.
-
No painel de tarefas Esquemas de cores, clique em um esquema de cores na lista Aplicar um esquema de cores.
Dica: Para remover o esquema de cores aplicado no momento, clique em Nenhum na lista Aplicar um esquema de cores.
Aplicar cores do esquema de cores a itens específicos no seu modelo de formulário
Apenas alguns dos itens em um modelo de formulário alterar cor automaticamente quando você aplicar um esquema de cores. No entanto, você pode aplicar cores do esquema de cores selecionado a outros itens no seu modelo de formulário, inclusive caixas de texto, seções e rótulos de controle.
Quando você aplicar um esquema de cores para seu modelo de formulário, as cores do esquema de cores que aparecem na parte superior de qualquer paleta de cores na interface de usuário do InfoPath. Por exemplo, na imagem a seguir, os blocos de seis cores que aparecem na linha superior da paleta de cores representam as cores no esquema de cores de vinho.
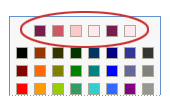
Paleta de cores é acessível de caixas de diálogo Bordas e sombreamento e Exibir propriedades, bem como o painel de tarefas fonte. Você também pode acessá-lo de vários botões na barra de ferramentas formatação, como os botões de Cor da fonte e o Realce.
Observação: Se você aplicar um esquema de cores diferente para seu modelo de formulário após a aplicação de cores manualmente seu modelo de formulário, as cores que você aplicou manualmente não alterar automaticamente para refletir as novas cores do esquema de cores. Você deve alterá-los manualmente para corresponder ao novo esquema de cores.
Os procedimentos a seguir, você aprenderá como aplicar as cores do esquema de cores ativo para as bordas e planos de fundo das células de tabela ou controles, ao plano de fundo do modelo de formulário e ao texto no modelo de formulário.
Aplicar uma cor do esquema de cores para a borda de um controle ou tabela
-
Clique com botão direito do controle, tabela ou célula que você deseja modificar.
-
No menu de atalho, clique em Bordas e sombreamento.
-
Clique na guia Bordas.
-
Clique na seta ao lado da caixa de cores.
-
Clique em uma das cores na linha superior da paleta de cores.
-
Para aplicar uma borda que usa uma das cores do esquema de cores, siga um destes procedimentos:
-
Para aplicar um conjunto predefinido de bordas, em predefinições, clique no botão para as bordas desejadas.
-
Para aplicar somente a partes específicas de uma borda, em borda, clique no botão para cada parte da borda desejada. Em alguns casos, talvez você precise clicar nos botões de mais de uma vez para ver uma alteração.
-
Aplicar uma cor do esquema de cor no plano de fundo de um controle ou tabela
Você também pode aplicar uma cor do esquema de cores para o plano de fundo de caixas de texto, caixas de listagem e outros controles no seu modelo de formulário.
-
Clique com botão direito do controle, tabela ou célula que você deseja modificar.
-
No menu de atalho, clique em Bordas e sombreamento.
-
Clique na guia sombreamento.
-
Clique na seta ao lado da caixa de cores.
-
Para aplicar uma cor do esquema de cores atualmente selecionada, clique em uma das cores na linha superior da paleta de cores.
Aplicar uma cor do esquema de cores do plano de fundo de um modelo de formulário
Você pode aplicar uma cor do esquema de cores para o plano de fundo inteiro de seu modelo de formulário. No entanto, se você aplicar uma cor de plano de fundo, verifique se o texto permanece legível no modelo de formulário.
-
No menu Formatar, clique em Cor de plano de fundo.
-
Clique na guia Geral.
-
Clique na seta ao lado da caixa de cor de plano de fundo.
-
Para aplicar uma cor do esquema de cores atualmente selecionada, clique em uma das cores na linha superior da paleta de cores.
Aplicar uma cor do esquema de cores a um rótulo ou outro texto
Na maioria dos casos, a aplicação de um esquema de cores não altera a aparência do texto no modelo de formulário. Se quiser que o texto para coincidir com o esquema de cores que você aplicou ao seu modelo de formulário, você deve aplicar manualmente as cores do esquema de cores.
Quando você aplicar uma cor ao texto, certifique-se de que o texto permanece visível contra as cores de plano de fundo ou o sombreamento.
-
Selecione o texto ou o rótulo que você deseja modificar.
-
No menu Formatar, clique em Fonte.
-
No painel de tarefas fonte, clique na seta ao lado da caixa de cor da fonte.
-
Para aplicar uma cor do esquema de cores atualmente selecionada, clique em uma das cores na linha superior da paleta de cores.










