Este artigo mostra como aplicar sombreamento automaticamente a todas as outras linhas ou colunas em uma planilha.
Há duas maneiras de aplicar sombreamento a linhas ou colunas alternativas — você pode aplicar o sombreamento usando uma fórmula de formatação condicional simples ou aplicar um estilo de tabela predefinido do Excel aos seus dados.
Uma maneira de aplicar sombreamento a linhas ou colunas alternativas em sua planilha é criando uma regra de formatação condicional. Esta regra usa uma fórmula para determinar se uma linha é par ou ímpar, e depois aplica o sombreamento adequadamente. A fórmula é mostrada aqui:
=Resto(LIN(),2)=0
Observação: Se quiser aplicar sombreamento a colunas alternativas em vez de linhas alternadas, em vez disso, insira =Resto(COLUNA(),2)=0.
-
Na planilha, siga um destes procedimentos:
-
Para aplicar o sombreamento a um intervalo específico de células, selecione as células que deseja formatar.
-
Para aplicar o sombreamento a toda a planilha, clique no botão Selecionar Tudo .
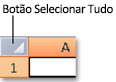
-
-
Na guia Página Inicial, no grupo Estilos, clique na seta ao lado de Formatação Condicional e clique em Nova Regra.

-
Na caixa de diálogo Nova Regra de Formatação, em Selecionar um Tipo de Regra, clique em Usar uma fórmula para determinar quais células devem ser formatadas.
-
Na caixa Formatar valores em que esta fórmula é verdadeira, insira =Resto(LIN(),2)=0, como mostrado a seguir.

-
Clique em Formatar.
-
Na caixa de diálogo Formatar Células, clique na guia Preenchimento.
-
Selecione a cor de fundo ou padrão que deseja usar para as linhas sombreadas, e clique emOK.
Neste momento, a cor que você acabou de selecionar deverá aparecer na janela Visualizar na caixa de diálogo Nova Regra de Formatação.
-
Para aplicar a formatação às células em sua planilha, clique em OK
Observação: Para exibir ou editar a regra de formatação condicional, na guia Página Inicial , no grupo Estilos , clique na seta ao lado de Formatação Condicional e clique em Gerenciar Regras.
Outra maneira de adicionar rapidamente sombreamento ou faixas a linhas alternadas é aplicando um estilo de tabela predefinido do Excel. Isso é útil quando você deseja formatar um intervalo específico de células e quer os benefícios adicionais obtidos com uma tabela, como a capacidade de exibir rapidamente linhas de total ou de cabeçalho em que as listas suspensas de filtro aparecem automaticamente.
Por padrão, as faixas são aplicadas às linhas de uma tabela para tornar os dados mais fáceis de ler. O sistema automático de aplicação de faixas continuará se você adicionar ou excluir linhas na tabela.
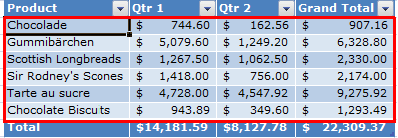
Se desejar o estilo de tabela sem a funcionalidade de tabela, você poderá converter a tabela em um intervalo regular de dados. No entanto, se fizer isso, você não obterá a aplicação automática de faixas à medida que adicionar mais dados ao intervalo.
-
Na planilha, selecione o intervalo de células a ser formatado.
-
Na guia Página Inicial, no grupo Estilos, clique em Formatar como Tabela.

-
Em Claro, Médio ou Escuro, clique no estilo de tabela que deseja usar.
Dica: Depois que você criar um ou mais estilos de tabela personalizados, eles ficam disponíveis em Personalizado. Para saber mais sobre como criar um estilo de tabela personalizado, confira Formatar uma tabela do Excel.
-
Na caixa de diálogo Formatar como Tabela, clique em OK.
Observe que a caixa de seleção Linhas em Tiras é marcada por padrão n grupo Opções de Estilo de Tabela.
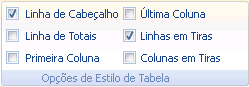
Se quiser aplicar sombreamento a colunas alternativas em vez de linhas alternadas, basta desmarcar essa caixa de seleção e selecionar Colunas em Tiras.
-
Se você quiser converter novamente a tabela do Excel a um intervalo regular de células, clique em qualquer lugar na tabela para mostrar as ferramentas necessárias para converter a tabela de novamente a um intervalo de dados.
-
Na guia Design, no grupo Ferramentas, clique em Converter em Intervalo.
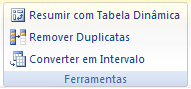
Dica: Você também pode clicar com o botão direito do mouse na tabela, clicar em Tabela e, em seguida, clicar em Converter em Intervalo.
Observação: Não é possível criar regras de formatação condicional personalizadas para aplicar sombreamento a linhas ou colunas alternativas no Excel para a Web.
Quando você cria uma tabela no Excel para a Web, por padrão, todas as outras linhas da tabela são sombreadas. O sistema automático de aplicação de faixas continuará se você adicionar ou excluir linhas na tabela. No entanto, você pode aplicar sombreamento a colunas alternativas. Para fazer isso:
-
Escolha qualquer célula na tabela.
-
Clique na guia Design da Tabela e, em Opções de Estilo, selecione a caixa de seleção Colunas Agrupadas .
Para remover o sombreamento de linhas ou colunas, em Opções de Estilo, remova a caixa de seleção ao lado de Linhas Agrupadas ou Colunas Agrupadas.
Precisa de mais ajuda?
Você pode sempre consultar um especialista na Excel Tech Community ou obter suporte nas Comunidades.










