Observação: Desejamos fornecer o conteúdo da Ajuda mais recente no seu idioma da forma mais rápida possível. Esta página foi traduzida de forma automatizada e pode conter imprecisões ou erros gramaticais. Nosso objetivo é que este conteúdo seja útil para você. As informações foram úteis? Dê sua opinião no final desta página. Aqui está o artigo em inglês para facilitar a referência.
É possível aplicar sombras, reflexos, efeitos de brilho, bordas suaves, bisels e rotação 3D a um vídeo.
-
Clique no vídeo no slide ao qual deseja adicionar um efeito.
-
Em Ferramentas de Vídeo, na guia Formatar, no grupo Estilos de Vídeo, clique em Efeitos de Vídeo.
Dica: Se não conseguir ver as guias Ferramentas de Vídeo ou Formato, clique duas vezes no vídeo para verificar se está selecionado.
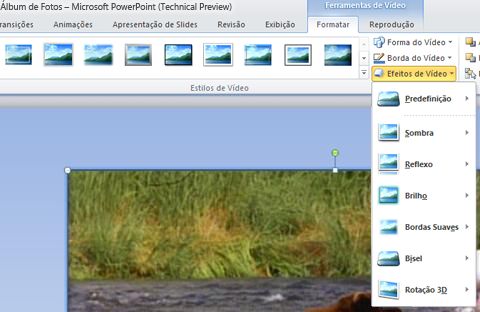
-
Siga um ou mais destes procedimentos:
-
Para aplicar ou alterar uma combinação predefinida de efeitos, aponte para Predefinição e clique no efeito desejado.
Dica: Para personalizar o efeito predefinido, clique em Opções 3D, na parte inferior do menu predefinido e escolha as opções desejadas.
-
Para aplicar ou alterar uma sombra, aponte para Sombra e clique na sombra desejada.
Dica: Para personalizar a sombra, clique em Opções de Sombra, na parte inferior do menu Sombra, e escolha as opções desejadas.
-
Para aplicar ou alterar um reflexo, aponte para Reflexo e clique na opção desejada.
Dica: Para personalizar o efeito, clique em Opções de Reflexo, na parte inferior do menu, e escolha as opções desejadas.
-
Para aplicar ou alterar um brilho, aponte para Brilho e clique na variação de brilho desejada.
-
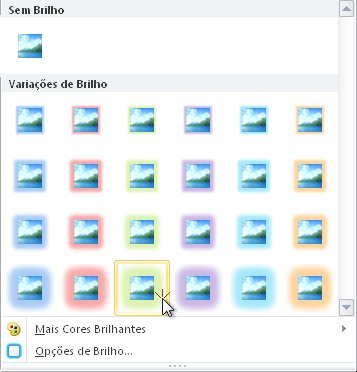
Observações:
-
Para personalizar as cores do brilho, clique em Mais Cores Brilhantes e escolha a cor desejada.
-
Para personalizar o efeito, clique em Opções de Brilho e escolha as opções desejadas.
-
-
Para aplicar ou alterar uma borda suave, aponte para Bordas Suaves e clique no tamanho da borda desejada.
Dica: Para personalizar o efeito, clique em Opções de Bordas Suaves, na parte inferior do menu, e escolha as opções desejadas.
-
Para aplicar ou alterar uma borda, aponte para Bisel e clique na opção de bisel desejada.
Dica: Para personalizar o bisel, clique em Opções 3D, na parte inferior do menu, e escolha as opções desejadas.
-
Para aplicar ou alterar uma rotação 3D, aponte para Rotação 3D e clique na rotação desejada.
Dica: Para personalizar a rotação, clique em Opções de Rotação 3D e escolha as opções desejadas.
-
Dica: Para remover um efeito que você adicionou ao vídeo, aponte para a entrada de menu para o efeito e clique na opção Sem efeito para remover o efeito. Por exemplo, para remover uma sombra, aponte para sombra e, em seguida, clique em Sem sombra.










