Minigráficos são pequenos gráficos dentro de células de planilha simples que podem ser usados para representar visualmente e mostrar uma tendência nos dados. Os minigráficos podem chamar a atenção para itens importantes, como alterações sazonais ou ciclos econômicos, e realçar os valores máximos e mínimos em uma cor diferente. Mostrar as tendências nos dados da planilha pode ser útil, especialmente quando você compartilha esses dados com outras pessoas.
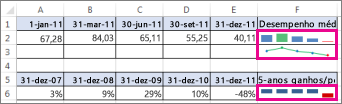
-
Selecione uma célula em branco ao lado dos dados que você deseja mostrar em um minigráfico.
-
Na guia Inserir , no grupo Sparklines , clique em Linha, Coluna ou Vitória/Perda.

-
Na caixa Intervalo de Dados, digite o intervalo de células que contém os dados que você deseja mostrar no minigráfico.
Por exemplo, se os dados estiverem nas células A, B, C e D da linha 2, digite A2:D2.
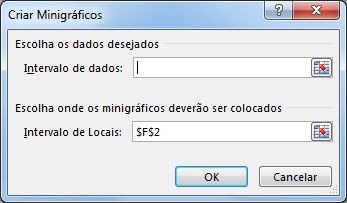
Se você prefere selecionar o intervalo de células na planilha, clique em


-
Clique em OK.
As Ferramentas de Minigráfico aparece na faixa de opções. Use a guia Estilo para personalizar suas linhas de centelha.
Dicas
-
Como o minigráfico é incorporado em uma célula, qualquer texto digitado na célula usa o minigráfico como tela de fundo, como mostra o exemplo a seguir.
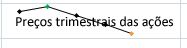
-
Se você selecionar uma célula, poderá sempre copiar um minigráfico para outras células em uma coluna ou linha mais tarde arrastando ou usando Preencher Abaixo (Ctrl+D).
Personalizar seus minigráficos
Depois de criar minigráficos, você pode alterar o seu tipo, estilo e formato a qualquer momento.
-
Selecione os minigráficos que deseja personalizar para mostrar as Ferramentas de Minigráfico na faixa de opções.
-
Na guia Estilo, escolha as opções desejadas. Você pode:
-
Mostrar marcadores para destacar valores individuais em minigráficos de linha.
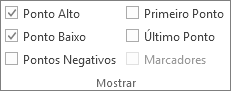
-
Alterar o estilo ou o formato de minigráficos.
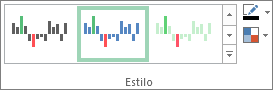
-
Mostrar e alterar as configurações de eixo.
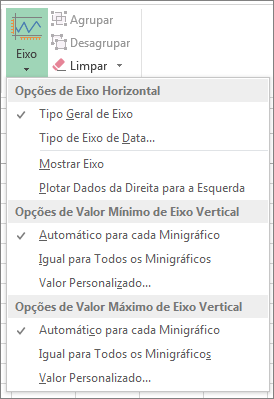
Se você clicar na opção Tipo de Eixo de Data nesta lista suspensa, o Excel abrirá a caixa de diálogo Intervalo de Datas do Sparkline . A partir daqui, você pode selecionar o intervalo em sua pasta de trabalho que contém os valores de data desejados para seus dados do Sparkline.
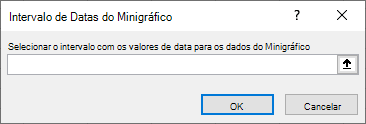
Se você clicar nas opções valor personalizado nesta lista suspensa, o Excel abrirá a caixa de diálogo Configuração do Eixo Vertical sparkline . A partir daqui, você pode inserir o valor mínimo ou máximo (dependendo de qual opção você selecionou) para o eixo vertical para os dados do Sparkline. Por padrão, o Excel determina como exibir os dados do Sparkline para que, com essas opções, você possa controlar os valores mínimos e máximos.

-
Mudar a forma como os dados são mostrados.

Se você clicar na opção Editar Dados do Sparkline único nesta lista suspensa, o Excel abrirá a caixa de diálogo Editar Dados do Sparkline . A partir daqui, você pode selecionar o intervalo em sua pasta de trabalho que contém os dados desejados para seus dados do Sparkline. Use essa opção se quiser alterar apenas uma Sparkline.

Se você clicar na opção Células Vazias & Ocultas nesta lista suspensa, o Excel abrirá a caixa de diálogo Configurações de Célula Oculta e Vazia . Use essa opção para alterar a forma como o Excel trata valores ocultos e nulos para os dados do Sparkline.
Você pode optar por mostrar células vazias como Gaps, Zero ou Conectar pontos de dados com linha.
Selecione a opção Mostrar dados em linhas e colunas ocultas para que o Excel inclua dados em linhas ocultas e colunas em seus dados do Sparkline. Desmarque essa opção para que o Excel ignore dados em linhas e colunas ocultas.
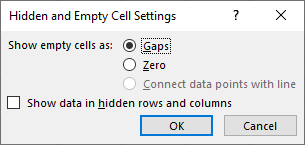
-










