Analisar e formatar no Excel
Preencher uma coluna automaticamente com o Preenchimento Relâmpago
Por exemplo, preencha automaticamente uma coluna de Nome a partir de uma coluna de Nome completo.
-
Na célula, abaixo de Nome, digite Letícia e pressione Enter.
-
Na célula seguinte, digite as iniciais de Humberto.
-
Quando o programa exibir a lista de valores sugeridos, pressione Enter.
Selecione Opções de Preenchimento Flash

Experimente! Escolha Arquivo > Novo, escolha Fazer um Tour e escolha a guia Preenchimento.
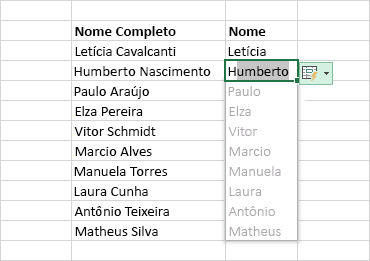
Calcular rapidamente com o recurso AutoSoma
-
Selecione a célula abaixo dos números que deseja adicionar.
-
Selecione Página Inicial > AutoSoma
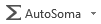
-
Pressione Enter.
Dica Para mais cálculos, selecione o menu suspenso ao lado de AutoSoma e selecione um cálculo.
Você também pode selecionar um intervalo de números para conferir os cálculos comuns na barra de status. Confira Exibir dados de resumo na barra de status.
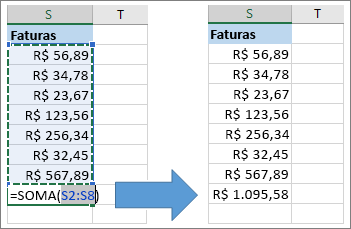
Criar um gráfico
Use a ferramenta Análise Rápida para escolher o gráfico certo para seus dados.
-
Escolha os dados que você deseja mostrar em um gráfico.
-
Selecione o botão Análise Rápida

-
Selecione Gráficos, passe o mouse sobre as opções e escolha o gráfico desejado.
Experimente! Selecione Arquivo > Novo, selecione Fazer uma tour e em seguida selecione a guia Gráficos. Para saber mais, confira Criar gráficos.

Usar a formatação condicional
Use Análise Rápida para realçar dados importantes ou mostrar tendências de dados.
-
Selecione os dados para usar formatação condicional.
-
Selecione o botão Análise Rápida

-
Selecionar Formatação, passe o mouse sobre as opções e escolha a opção desejada.
Experimente! Escolha Arquivo > Novo, escolha Fazer um tour e escolha a guia Análise.
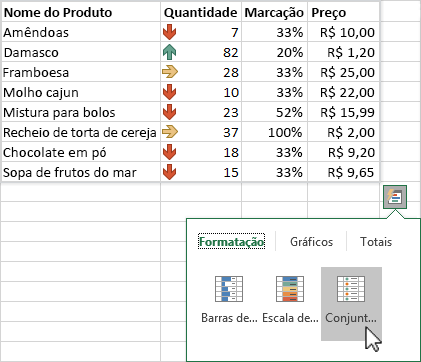
Congelar a linha de títulos superior
Congele a linha superior de títulos de coluna para permitir a rolagem somente dos dados.
-
Pressione Enter ou Esc para garantir a conclusão da edição de uma célula.
-
Selecione Exibir > Congelar Painéis > Congelar Linha Superior.
Para saber mais, confira o artigo Congelar painéis.

Próximo: Colaborar no Excel










