Alterar configurações no Microsoft Teams
Faça do Microsoft Teams seu próprio! Modifique as configurações do Teams diretamente na área de trabalho ou aplicativo móvel. Altere sua imagem de perfil, defina um status "fora" ou experimente temas de luz diferentes para tornar sua conta mais pessoal. Você também pode alternar o toque de chamada, configurar uma agenda fora do Office e muito mais.
Abrir as configurações no aplicativo do Teams
-
Abra o Microsoft Teams.
-
Selecione Configurações e mais

-
Selecione Configurações .Aqui, você pode modificar suas configurações da barra de navegação à esquerda:
-
Clique em Aparência e

Observação: Windows 11 Temas de Contraste de Acessibilidade são gerenciados no Teams. Basta selecionar o tema contraste de acessibilidade desejado no Windows 11 e o Teams usará esse tema automaticamente.
Alterar configurações do Teams
O Teams refletirá o mesmo formato de data e hora que as configurações de idioma, data e hora do dispositivo. Por exemplo, se o idioma de exibição do dispositivo estiver definido como inglês (Estados Unidos), a data e a hora no Teams exibirão o formato regional usado no Estados Unidos.
Alterar as configurações do idioma
Para alterar suas configurações de idioma em um dispositivo Windows:
-
Abra Configurações em seu dispositivo Windows.
-
Selecione Linguagem de & de Tempo.
-
Em Linguagem & região > linguagem de exibição do Windows, escolha o idioma que você deseja usar no menu suspenso.
Observação: Para instalar um novo idioma a ser usado, selecione Adicionar um idioma, escolha o idioma que você deseja instalar e selecione Avançar > Instalar.
-
Para obter mais configurações de idioma, selecione Mais opções

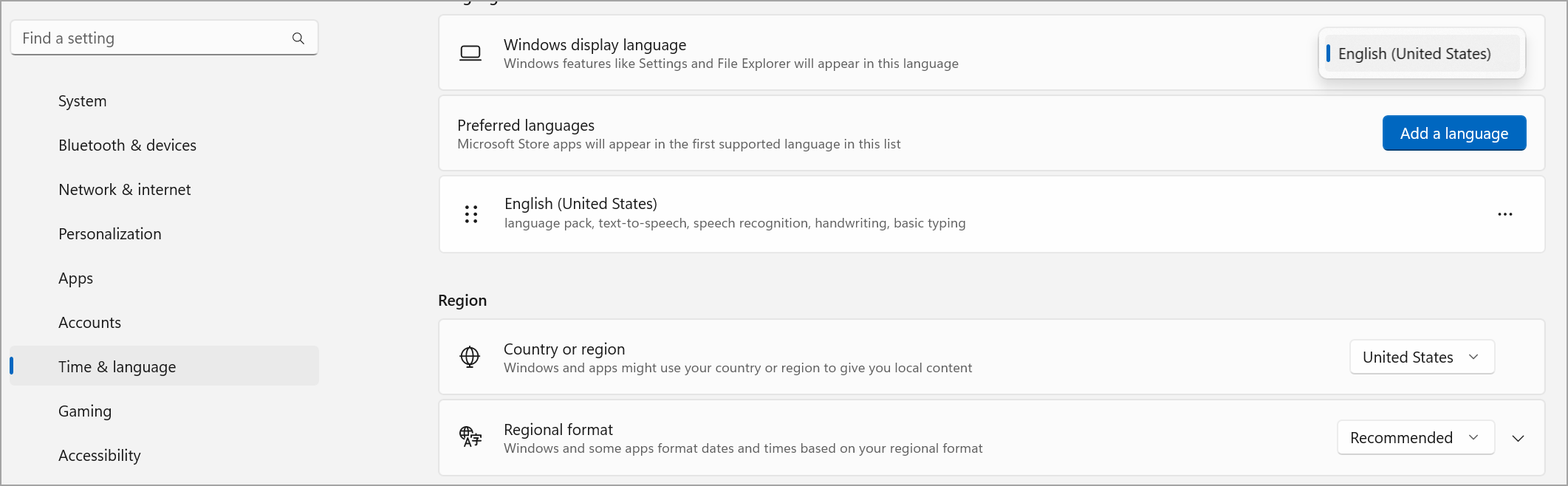
Alterar sua região
Ao atualizar sua região nas configurações do dispositivo, o Teams refletirá automaticamente essas alterações.
Para alterar sua região no MacOS:
-
Abra configurações do sistema em seu dispositivo MacOS.
-
Selecione Região de & de Linguagem de>Geral .
-
Selecione o menu suspenso Região e escolha sua região.

-
Confirme sua alteração regional.
Para definir sua região em um dispositivo Windows:
-
Abra Configurações em seu dispositivo Windows.
-
Selecione Linguagem de & de Tempo.
-
Em Região, selecione sua região no menu suspenso País ou região .
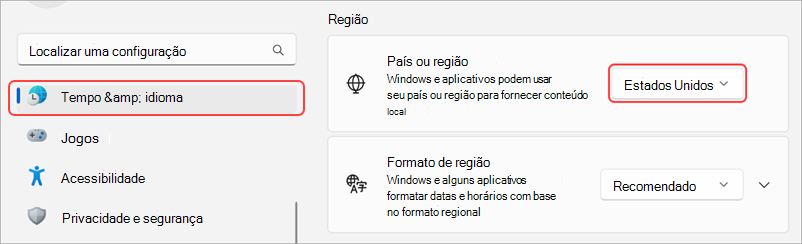
-
Mantenha seu formato regional definido como Recomendado para sincronizar sua data e hora regionais com outros aplicativos ou escolha outra configuração no menu suspenso.
Alterar seu fuso horário
Quando você altera o fuso horário nas configurações do dispositivo, o Teams refletirá automaticamente essas alterações. Você também pode habilitar permissões de local para atualizar o fuso horário automaticamente.
Para alterar seu fuso horário em um dispositivo Windows:
-
Abra Configurações em seu dispositivo Windows.
-
Selecione Hora & idioma > Data & hora.
-
Ao lado do fuso horário, escolha seu fuso horário no menu suspenso.
Para alterar seu fuso horário em um dispositivo MacOS:
-
Abra configurações do sistema em seu dispositivo MacOS.
-
Selecione Data> Geral & Hora.
-
Se o fuso horário definido estiver ativado automaticamente, o fuso horário será atualizado para refletir o fuso horário em que você está localizado no momento.
-
Para alterar manualmente o fuso horário, desative o alternância de fuso horário Definir automaticamente . Em seguida, selecione sua cidade mais próxima no menu suspenso para alterar para o fuso horário daquela cidade.
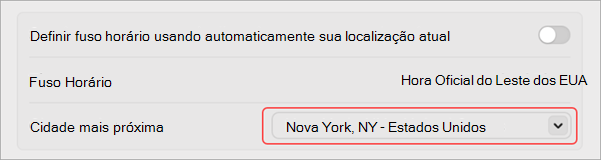
-
Lembre-se de desistir e reabrir o Teams para refletir suas atualizações.
A alteração do idioma e da região preferidas no Teams também atualiza o formato de data e hora.
Dica: Abaixo da configuração da linguagem de teclado está uma caixa de seleção para marcar ortográfico. Isso está ativado por padrão, desmarque a caixa para desativá-la.
Configurar o Teams para iniciar automaticamente
O Teams está definido para ser aberto e executado automaticamente em segundo plano assim que você iniciar seu dispositivo. Se você fechar o aplicativo, ele continuará sendo executado em segundo plano.
Você pode alterar essas configurações a qualquer momento, clicando em sua imagem de perfil na parte superior do aplicativo e, em seguida, selecionando Configurações > Geral. Na seção Aplicativo, você pode desabilitar o início automático. Você também pode alterar as configurações para que o aplicativo não seja executado em segundo plano ou continue sendo executado depois de fechar a janela.
Confira também
Toque em Mais 










