Observação: Desejamos fornecer o conteúdo da Ajuda mais recente no seu idioma da forma mais rápida possível. Esta página foi traduzida de forma automatizada e pode conter imprecisões ou erros gramaticais. Nosso objetivo é que este conteúdo seja útil para você. As informações foram úteis? Dê sua opinião no final desta página. Aqui está o artigo em inglês para facilitar a referência.
No OneNote para Windows 10, você pode escolher a cor e a espessura dos traços de tinta novos e existentes ao desenhar ou ao fazer anotações manuscritas.
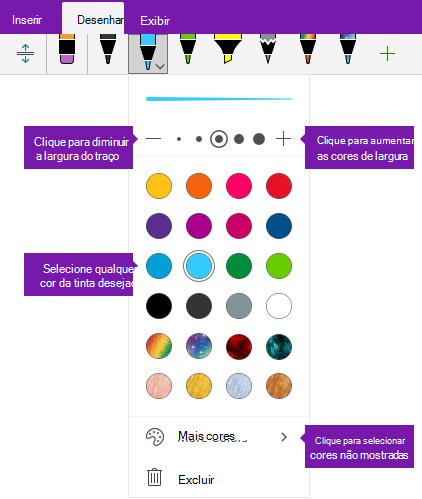
Definir a cor e a espessura dos novos traços de tinta
-
Na guia Desenhar, clique ou toque na caneta ou marca-texto que você deseja usar, clique na seta para baixo que aparece ao lado de sua seleção e, em seguida, selecione a cor da tinta preferencial.
Dica: Se não for exibida na cor desejada na paleta, clique em Mais cores.
-
Se necessário, clique na seta para baixo ao lado de sua seleção de caneta ou marca-texto novamente e, em seguida, escolha a espessura de traços de tinta, que você desenhará seguindo um destes procedimentos:
-
Clique ou toque no símbolo + quantas vezes desejar para aumentar a espessura da caneta ou do marca-texto.
-
Clique ou toque no símbolo - quantas vezes desejar para diminuir a espessura da caneta ou do marca-texto.
-
-
Desenhe ou faça anotações manuscritas na tela.
Dica: Para alterar a caneta ou a cor do marca-texto ou a espessura a qualquer momento ao desenho ou escrevendo anotações, repita as etapas 1 e 2 conforme necessário.
Definir a cor e a espessura de traços de tinta existentes
Se você quiser alterar a cor ou espessura de traços de tinta que você já desenhou, você poderá facilmente fazer ajustes.
-
Na guia Desenhar, clique na ferramenta Seleção de Laço para selecionar qualquer traço de tinta existente (ou traços) cuja cor ou espessura que você deseja ajustar.
-
Clique ou toque na caneta ou marca-texto que você deseja usar, clique na seta para baixo que aparece ao lado de sua seleção e, em seguida, siga um destes procedimentos:
-
Clique para selecionar a cor da tinta preferencial.
Dica: Se não for exibida na cor desejada na paleta, clique em Mais cores.
-
Clique ou toque no símbolo + quantas vezes desejar para aumentar a espessura da caneta ou do marca-texto.
-
Clique ou toque no símbolo - quantas vezes desejar para diminuir a espessura da caneta ou do marca-texto.
-










