O OneNote para Windows 10 tem reconhecimento de manuscrito interno que pode converter suas anotações manuscritas em texto digitado. Você também pode usar esse recurso para converter tinta manuscrita em suas anotações em equações matemáticas , seja para resolver problemas matemáticos ou para formatar mais uniformemente as equações antes de compartilhá-las com outras pessoas.
Observação: Esse recurso estará disponível apenas se você tiver uma assinatura do Microsoft 365. Se você for um assinante do Microsoft 365, certifique-se de ter a versão mais recente do Office.
Tinta para Texto
Converter suas anotações manuscritas em texto digitado pode ser útil quando você decide compartilhar anotações selecionadas com outras pessoas ou quando deseja incluir essas anotações em um documento mais formal ou em uma apresentação.
-
Em qualquer página que contenha anotações manuscritas, clique ou toque na guia Desenhar .
-
Na guia Desenhar , selecione a ferramenta Selecionar Laço .
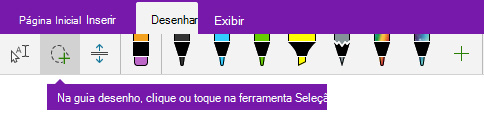
-
Com o dedo, a caneta ou o mouse, pressione para baixo na tela e arraste uma seleção em torno da letra que você deseja converter. Quando você soltar, os traços de tinta em sua letra devem aparecer selecionados.
Dica: Se os traços de tinta não estiverem completamente selecionados, toque ou clique fora da seleção e redesenhe uma seleção maior em torno da caligrafia. Ou para desfazer a seleção, pressione Ctrl+Z ou clique ou toque no botão Desfazer perto do canto superior direito da janela do aplicativo.
-
Clique ou toque em Tinta em Texto para converter sua seleção de manuscrito em texto digitado.
Se os traços de tinta originais em sua letra foram escritos em uma determinada cor de caneta, o OneNote formatará automaticamente o texto convertido na mesma cor.
Depois que a letra tiver sido convertida, você poderá selecionar, editar e formatar o texto da maneira desejada.
Observação: O sucesso do reconhecimento de manuscrito do OneNote depende da legibilidade das anotações manuscritas selecionadas. Você pode corrigir facilmente erros de conversão simplesmente editando o texto convertido.
Tinta em Expressões Matemáticas
Converter equações matemáticas manuscritas pode economizar tempo quando você não deseja formatar manualmente texto de equação longa ou complicada em formatação de equação superscript, subscrição e outras equações, e é uma ótima maneira de limpo anotações manuscritas antes de compartilhá-las com outras pessoas.
-
Em qualquer página, clique ou toque na guia Desenhar .
-
Selecione uma caneta e uma cor de caneta e escreva uma equação matemática na página.

-
Na guia Desenhar , selecione a ferramenta Selecionar Laço .
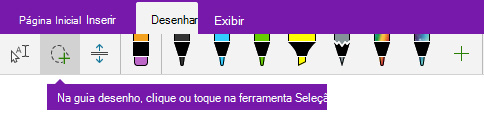
-
Com o dedo, a caneta ou o mouse, pressione para baixo na tela e arraste uma seleção em torno de sua equação. Quando você soltar, todos os traços de tinta em sua equação devem aparecer selecionados.
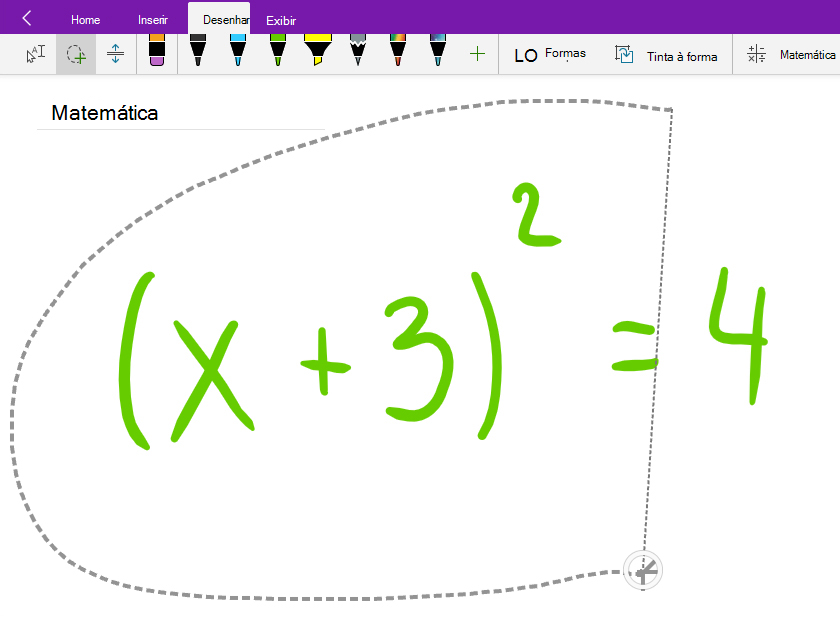
Dica: Se os traços de tinta não estiverem completamente selecionados, toque ou clique fora da seleção e redesenhe uma seleção maior em torno da caligrafia. Ou para desfazer a seleção, pressione Ctrl+Z ou clique ou toque no botão Desfazer perto do canto superior direito da janela do aplicativo.
-
Na guia Desenhar , clique ou toque no botão Matemática .
-
No painel Matemática que é aberto, confirme se o OneNote reconheceu corretamente sua equação.
Observação: Se necessário, clique ou toque em Corrigir no painel Matemática para fazer quaisquer correções em traços de tinta individuais. Enquanto estiver no modo Corrigir, você pode usar a ferramenta Lasso Select para selecionar qualquer símbolo reconhecido incorretamente ou uma parte específica da equação e o OneNote oferecerá alternativas para você escolher. Escolha uma alternativa e selecione Concluído.
-
Quando a visualização da equação no painel Matemática corresponder à escrita selecionada, clique ou toque no botão Tinta para Matemática para alterar sua equação manuscrita para texto.
Saiba mais sobre como resolver equações matemáticas complexas com o OneNote.
-
Para adicionar outra equação enquanto o painel Matemática estiver aberto, clique ou toque em outro lugar na página e clique no botão Matemática novamente.
-
Feche o painel Matemática clicando ou tocando no X no canto superior direito do painel.
Importante: Os recursos de matemática no OneNote para Windows 10 estão disponíveis apenas com uma assinatura de Office 365 ativa. Se você não vir o botão Matemática na guia Desenhar , certifique-se de estar conectado ao OneNote com a mesma conta registrada na sua assinatura.
Clique no botão Configurações e Mais 
Se você ainda não vir o botão Matemática depois de entrar e reiniciar o aplicativo, marcar sua Office 365 status de renovação de assinatura para garantir que sua assinatura ainda esteja ativa.
Confira também
Converter e resolver equações matemáticas no OneNote para Windows 10
Desenhar grafos de equações matemáticas no OneNote para Windows 10










