Depois de criar uma Tabela Dinâmica, você poderá alterar o intervalo de seus dados de origem. Por exemplo, é possível expandir os dados de origem para incluir mais linhas de dados. Entretanto, se os dados de origem forem substancialmente alterados — como a presença de mais ou menos colunas, considere a criação de uma nova Tabela Dinâmica.
Você pode alterar a fonte de dados de uma Tabela Dinâmica para uma tabela do Excel diferente ou um intervalo de células ou alterar para uma fonte de dados externa diferente.
-
Clique no relatório de Tabela Dinâmica.
-
Na guia Analisar , no grupo Dados , clique em Alterar Fonte de Dados e clique em Alterar Fonte de Dados.
A caixa de diálogo Alterar Fonte de Dados dinâmica é exibida.
-
Faça uma das seguintes:
Para usar uma conexão diferente-
Clique em selecionar usar uma fonte de dados externa e clique em Escolher Conexão.
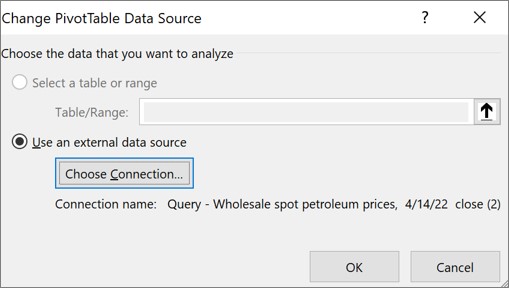
A caixa de diálogo Connections existente é exibida.
-
Na lista suspensa Mostrar na parte superior da caixa de diálogo, selecione a categoria de conexões para a qual você deseja escolher uma conexão ou selecione Todos os Connections Existentes (que é o padrão).
-
Selecione uma conexão na caixa Selecionar uma lista de conexões e clique em Abrir. E se sua conexão não estiver listada?
Observação: Se você escolher uma conexão do Connections nesta categoria de Pasta de Trabalho, você estará reutilizando ou compartilhando uma conexão existente. Se você escolher uma conexão dos arquivos Connection na rede ou arquivos connection nesta categoria de computador, o arquivo de conexão será copiado para a pasta de trabalho como uma nova conexão de pasta de trabalho e, em seguida, usado como a nova conexão para o relatório tabela dinâmica.
Para obter mais informações, consulte Gerenciar conexões com dados em uma pasta de trabalho.
-
Clique em OK.
Para alterar a fonte de dados de uma Tabela Dinâmica para uma tabela do Excel diferente ou um intervalo de células
-
Clique em Selecionar uma tabela ou intervalo e, em seguida, insira a primeira célula na caixa de texto Tabela/Intervalo e clique em OK.
-
Se sua conexão não estiver listada na caixa de diálogo Connections Existente, clique em Procurar Mais e procure a fonte de dados à qual deseja se conectar na caixa de diálogo Selecionar Fonte de Dados. Clique em Nova Fonte , se apropriado, e siga as etapas no Assistente de Conexão de Dados e, em seguida, retorne à caixa de diálogo Selecionar Fonte de Dados .
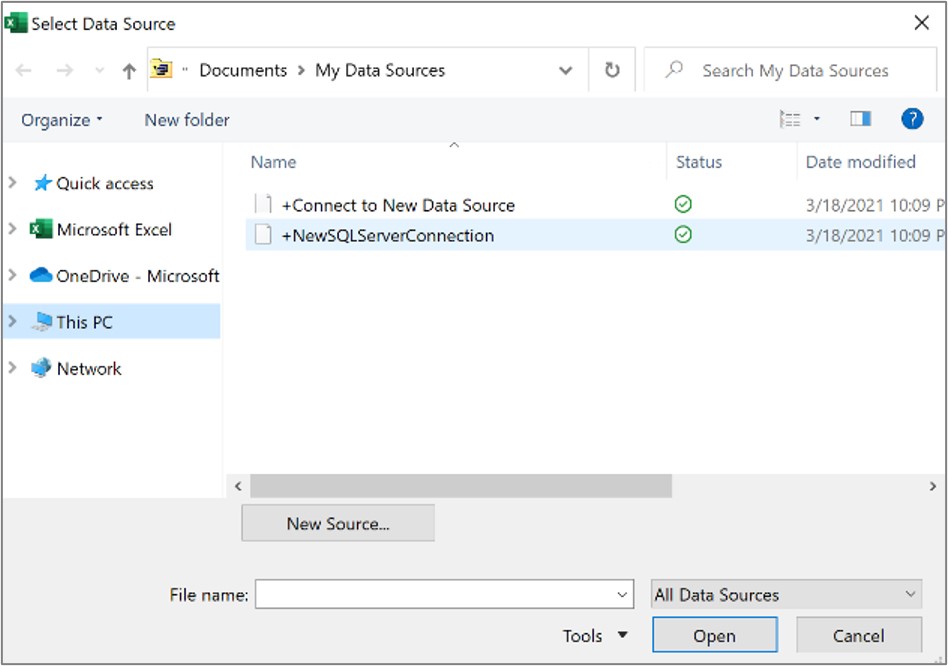
Se a sua Tabela Dinâmica é baseada em uma conexão com um intervalo ou uma tabela no Modelo de Dados, você pode escolhar outra conexão ou tabela de Modelo de Dados na guia Tabelas. Porém, se sua Tabela Dinâmica é baseada no Modelo de Dados de Pasta de Trabalho, não é possível mudar a fonte de dados.
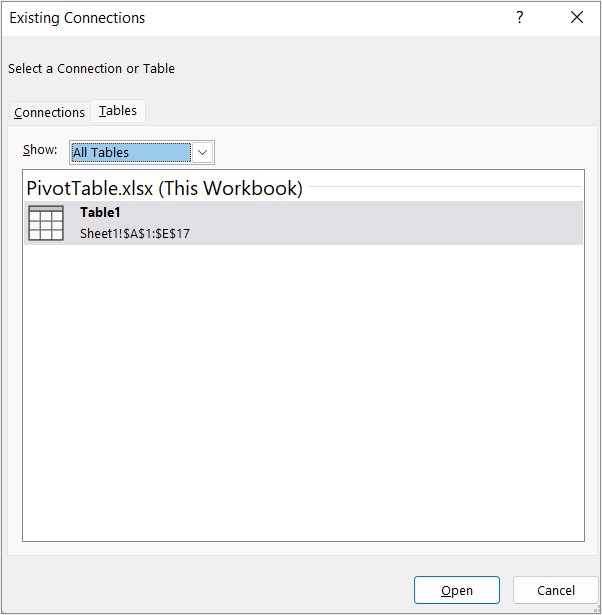
-
Selecione a conexão desejada e clique em Abrir.
-
Clique em Apenas Criar Conexão.
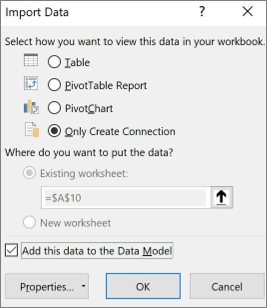
-
Clique em Propriedades e clique na guia Definição.
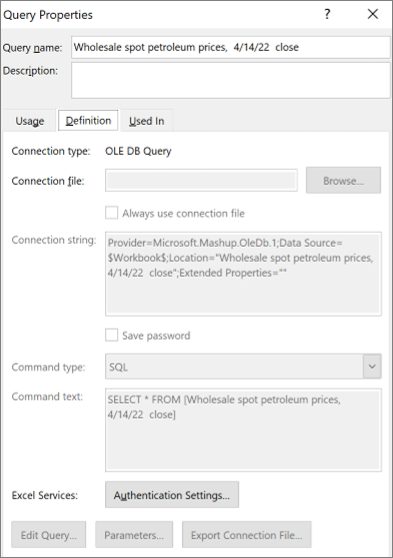
-
Se seu arquivo de conexão. odc foi movido, navegue até o novo local na caixa Arquivo de conexão.
-
Se for necessário alterar valores na caixa Cadeia de conexão, contate o administrador de seu banco de dados.
-
Clique no relatório de Tabela Dinâmica.
-
Na guia Opções , no grupo Dados , clique em Alterar Fonte de Dados e clique em Alterar Fonte de Dados.
A caixa de diálogo Alterar fonte de dados de tabela dinâmica é exibida.
-
Siga um destes procedimentos:
-
Para usar uma tabela ou intervalo de células diferentes do Excel, clique em Selecionar uma tabela ou intervalo e insira a primeira célula na caixa de texto Tabela/Intervalo .
Como alternativa, clique em Caixa de Diálogo Desabar


-
-
Para usar uma conexão diferente, clique em selecionar Usar uma fonte de dados externa e clique em Escolher Conexão.
A caixa de diálogo Connections existente é exibida.
-
Na lista suspensa Mostrar na parte superior da caixa de diálogo, selecione a categoria de conexões para a qual você deseja escolher uma conexão ou selecione Todos os Connections Existentes (que é o padrão).
-
Selecione uma conexão na caixa Selecionar uma lista de conexões e clique em Abrir.
Observação: Se você escolher uma conexão do Connections nesta categoria de Pasta de Trabalho, você estará reutilizando ou compartilhando uma conexão existente. Se você escolher uma conexão dos arquivos Connection na rede ou arquivos connection nesta categoria de computador, o arquivo de conexão será copiado para a pasta de trabalho como uma nova conexão de pasta de trabalho e, em seguida, usado como a nova conexão para o relatório tabela dinâmica.
Para obter mais informações, consulte Gerenciar conexões com dados em uma pasta de trabalho.
-
Clique em OK.
Se sua conexão não estiver listada na caixa de diálogo Connections Existente, clique em Procurar Mais e procure a fonte de dados à qual deseja se conectar na caixa de diálogo Selecionar Fonte de Dados. Clique em Nova Fonte , se apropriado, e siga as etapas no Assistente de Conexão de Dados e, em seguida, retorne à caixa de diálogo Selecionar Fonte de Dados .
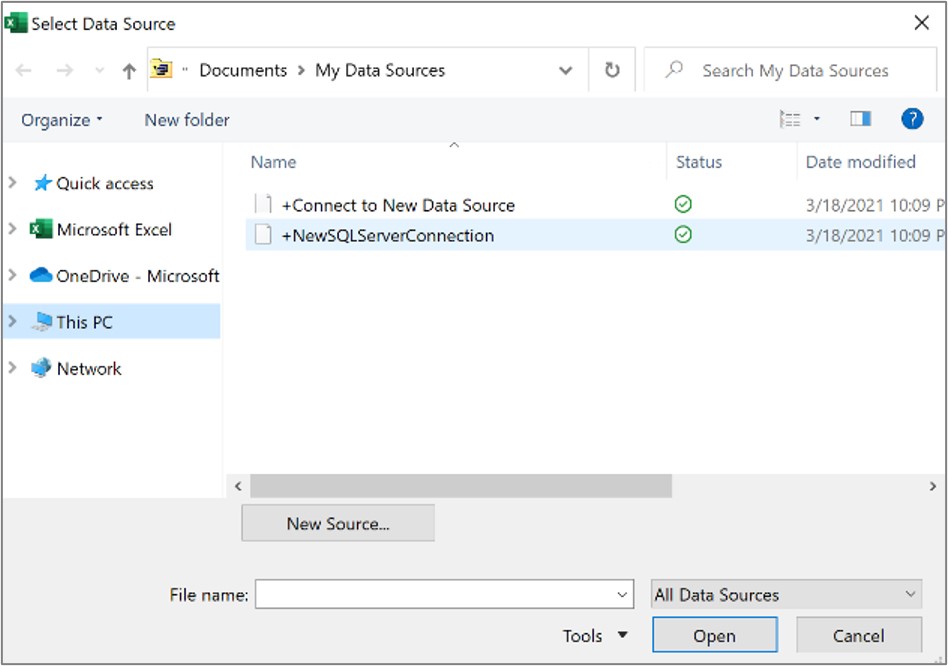
Se a sua Tabela Dinâmica é baseada em uma conexão com um intervalo ou uma tabela no Modelo de Dados, você pode escolhar outra conexão ou tabela de Modelo de Dados na guia Tabelas. Porém, se sua Tabela Dinâmica é baseada no Modelo de Dados de Pasta de Trabalho, não é possível mudar a fonte de dados.
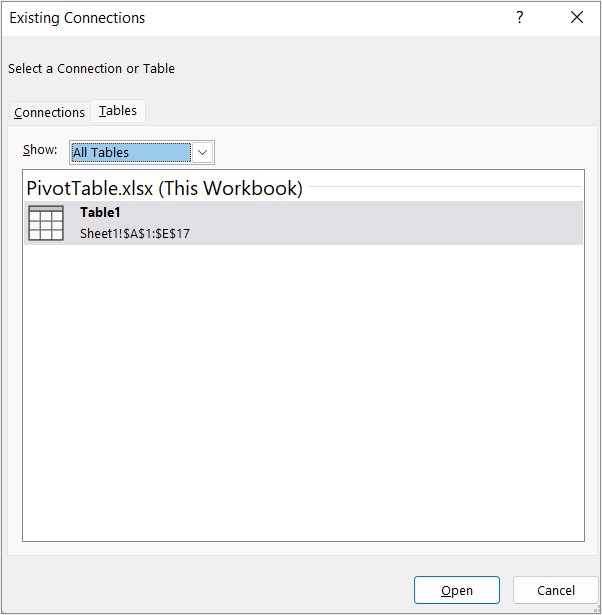
-
Selecione a conexão desejada e clique em Abrir.
-
Clique em Apenas Criar Conexão.
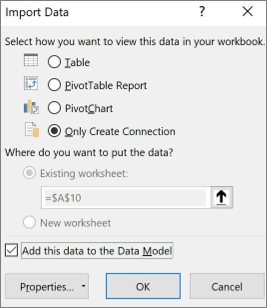
-
Clique em Propriedades e clique na guia Definição.
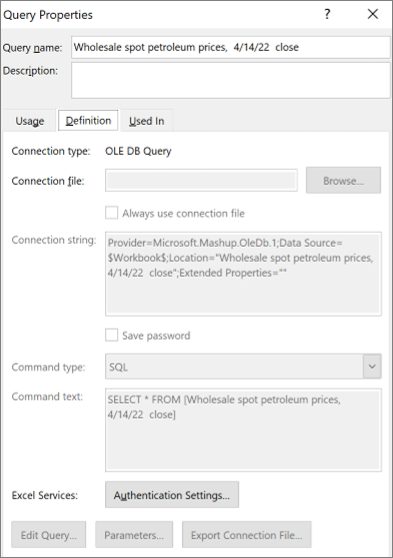
-
Se seu arquivo de conexão. odc foi movido, navegue até o novo local na caixa Arquivo de conexão.
-
Se for necessário alterar valores na caixa Cadeia de conexão, contate o administrador de seu banco de dados.
Para obter mais informações sobre quais fontes de dados têm suporte, consulte Importar e moldar dados em Excel para Mac (Power Query).
-
Clique no relatório de Tabela Dinâmica.
-
Na guia Analisar , no grupo Dados , clique em Alterar Fonte de Dados e clique em Alterar Fonte de Dados.
A caixa de diálogo Alterar Fonte de Dados dinâmica é exibida.
-
Siga um destes procedimentos:
-
Para alterar a fonte de dados de uma Tabela Dinâmica para uma tabela do Excel diferente ou um intervalo de células, clique em Selecionar uma tabela ou intervalo e insira a primeira célula na caixa de texto Tabela/Intervalo e clique em OK
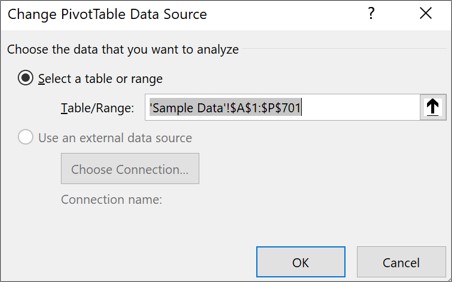
-
Para usar uma conexão diferente, faça o seguinte:
-
Clique em selecionar usar uma fonte de dados externa e clique em Escolher Conexão.
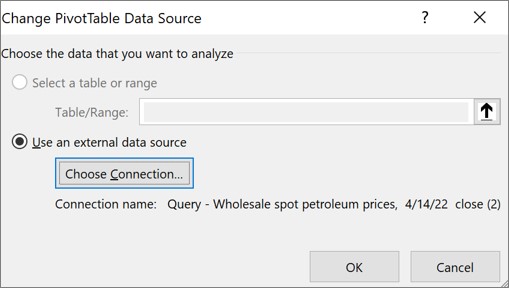
A caixa de diálogo Connections existente é exibida.
-
Na lista suspensa Mostrar na parte superior da caixa de diálogo, selecione a categoria de conexões para a qual você deseja escolher uma conexão ou selecione Todos os Connections Existentes (que é o padrão).
-
Selecione uma conexão na caixa Selecionar uma lista de conexões e clique em Abrir. E se sua conexão não estiver listada?
Observação: Se você escolher uma conexão do Connections nesta categoria de Pasta de Trabalho, você estará reutilizando ou compartilhando uma conexão existente. Se você escolher uma conexão dos arquivos Connection na rede ou arquivos connection nesta categoria de computador, o arquivo de conexão será copiado para a pasta de trabalho como uma nova conexão de pasta de trabalho e, em seguida, usado como a nova conexão para o relatório tabela dinâmica.
Para obter mais informações, consulte Gerenciar conexões com dados em uma pasta de trabalho.
-
Clique em OK.
-
-
Se sua conexão não estiver listada na caixa de diálogo Connections Existente, clique em Procurar Mais e procure a fonte de dados à qual deseja se conectar na caixa de diálogo Selecionar Fonte de Dados. Clique em Nova Fonte , se apropriado, e siga as etapas no Assistente de Conexão de Dados e, em seguida, retorne à caixa de diálogo Selecionar Fonte de Dados .
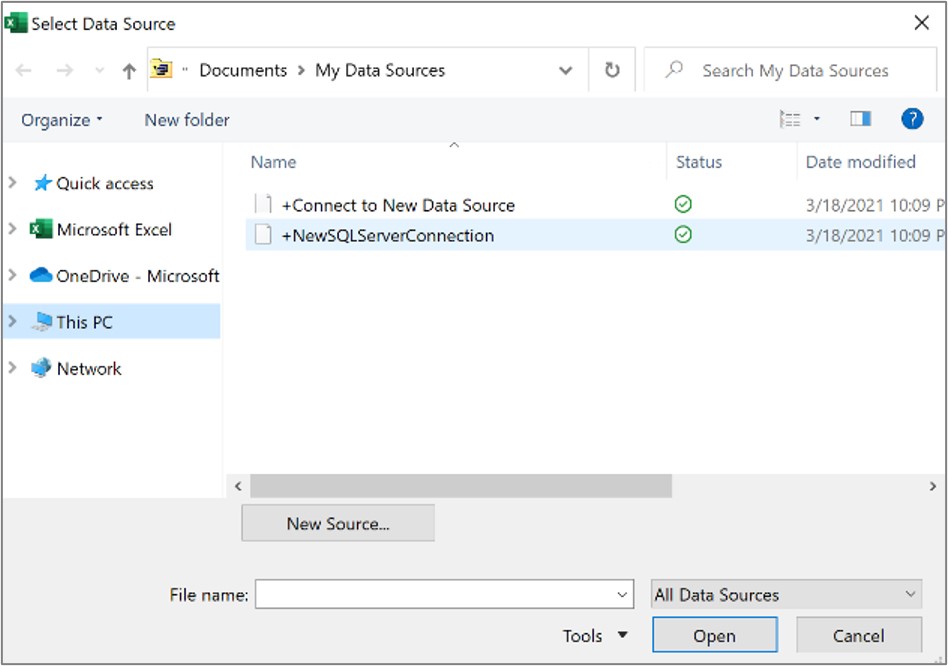
Se a sua Tabela Dinâmica é baseada em uma conexão com um intervalo ou uma tabela no Modelo de Dados, você pode escolhar outra conexão ou tabela de Modelo de Dados na guia Tabelas. Porém, se sua Tabela Dinâmica é baseada no Modelo de Dados de Pasta de Trabalho, não é possível mudar a fonte de dados.
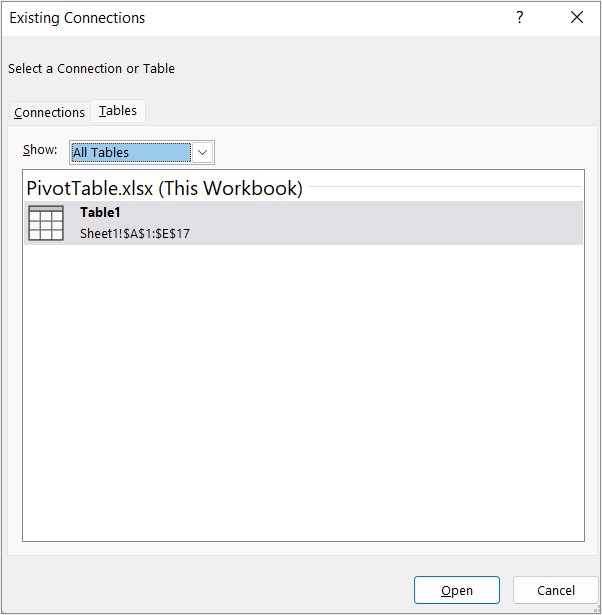
-
Selecione a conexão desejada e clique em Abrir.
-
Clique em Apenas Criar Conexão.
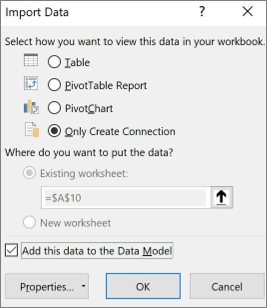
-
Clique em Propriedades e clique na guia Definição.
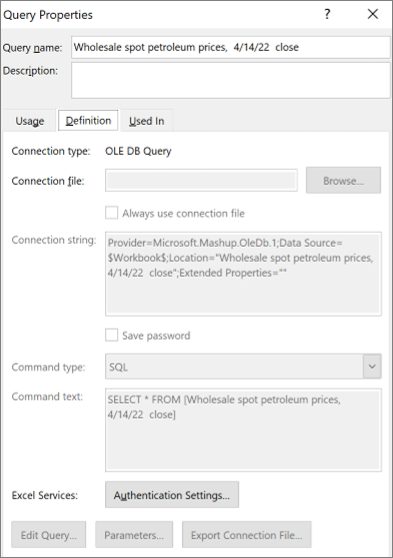
-
Se seu arquivo de conexão. odc foi movido, navegue até o novo local na caixa Arquivo de conexão.
-
Se for necessário alterar valores na caixa Cadeia de conexão, contate o administrador de seu banco de dados.
-
Toque em qualquer lugar na Tabela Dinâmica para mostrar a guia Tabela Dinâmica na faixa de opções.

-
Toque em Alterar Fonte de Dados para exibir o painel lateral da fonte de dados de alteração.
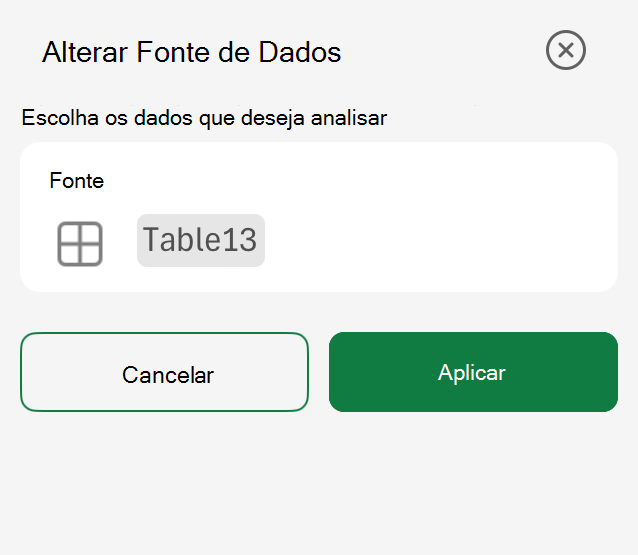
-
Siga um destes procedimentos:
-
Digite na caixa Tabela/Intervalo desejado na caixa Origem .
-
Toque na caixa Origem e selecione a Tabela/Intervalo desejado na grade.
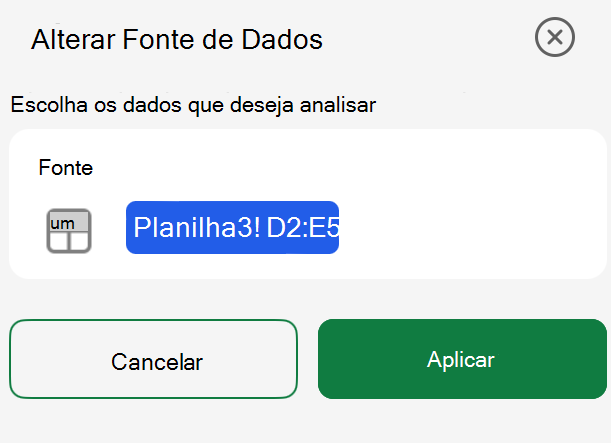
4. Toque em Aplicar.
Precisa de mais ajuda?
Você pode sempre consultar um especialista na Excel Tech Community ou obter suporte nas Comunidades.
Confira também
Criar uma tabela dinâmica com uma fonte de dados externa
Criar uma Tabela Dinâmica conectada a conjuntos de dados do Power BI










