Você pode alterar as maiúsculas e minúsculas do texto selecionado em um documento clicando em um único botão na guia Página Inicial chamado Maiúsculas e Minúsculas.
Observação: Para saber mais sobre regras de uso automático de maiúsculas e minúsculas, confira Escolher opções de AutoCorreção para maiúsculas e minúsculas, verificação ortográfica e símbolos.
Maiúsculas e Minúsculas
Para alterar maiúsculas e minúsculas do texto selecionado em um documento, faça o seguinte:
-
Selecione o texto no qual deseja alterar as maiúsculas e minúsculas.
-
Vá para Home > Alterar caso

-
Siga um destes procedimentos:
-
Para colocar em maiúscula a primeira letra de cada frase e deixar todas as outras letras minúsculas, clique em Primeira letra da frase em maiúscula.
-
Para excluir as letras maiúsculas do texto, clique em minúsculas.
-
Para colocar todas as letras em maiúscula, clique em MAIÚSCULAS.
-
Para colocar em maiúscula a primeira letra de cada palavra e deixar as outras letras minúsculas, clique em Colocar Cada Palavra em Maiúscula.
-
Para alternar entre dois modos de exibição de maiúsculas e minúsculas (por exemplo, para alternar entre Colocar Cada Palavra em Maiúscula e o oposto cOLOCAR cADA pALAVRA eM mAIÚSCULA), clique em aLTERNAR mAIÚSC./mINÚSC..
Dicas:
-
Para aplicar versalete ao texto, selecione-o e, na guia Página Inicial, no grupo Fonte, clique na seta no canto inferior direito. Na caixa de diálogo Fonte, em Efeitos, marque a caixa de diálogo Versalete.
-
Para desfazer a alteração do caso, pressione CTRL+ Z.
-
Para usar um atalho de teclado para alterar entre minúsculas, UPPERCASE e Capitalizar cada Word, selecione o texto e pressione SHIFT + F3 até que o caso desejado seja aplicado.
-
Confira também
Escolha as opções de AutoCorreção para uso de maiúsculas e minúsculas
Maiúsculas e Minúsculas
Para alterar maiúsculas e minúsculas do texto selecionado em um documento, faça o seguinte:
-
Selecione o texto no qual deseja alterar as maiúsculas e minúsculas.
-
Vá para Home > Alterar caso

-
Siga um destes procedimentos:
-
Para colocar em maiúscula a primeira letra de cada frase e deixar todas as outras letras minúsculas, clique em Primeira letra da frase em maiúscula.
-
Para excluir as letras maiúsculas do texto, clique em minúsculas.
-
Para colocar todas as letras em maiúscula, clique em MAIÚSCULAS.
-
Para colocar em maiúscula a primeira letra de cada palavra e deixar as outras letras minúsculas, clique em Colocar Cada Palavra em Maiúscula.
-
Para alternar entre dois modos de exibição de maiúsculas e minúsculas (por exemplo, para alternar entre Colocar Cada Palavra em Maiúscula e o oposto cOLOCAR cADA pALAVRA eM mAIÚSCULA), clique em aLTERNAR mAIÚSC./mINÚSC..
Dicas:
-
Para aplicar capital pequeno (Small Caps) ao texto, selecione o texto e, em seguida, no menu Formatar , selecione Fonte e, na caixa de diálogo Fonte , em Efeitos, selecione a caixa Small Caps .
Tecla de atalho Small Caps: ⌘ + SHIFT + K
-
Para desfazer a alteração do caso, pressione ⌘ + Z .
-
Para usar um atalho de teclado para alterar entre minúsculas, UPPERCASE e Capitalizar cada Word, selecione o texto e pressione fn+ SHIFT + F3 até que o estilo desejado seja aplicado.
-
Confira também
Escolha as opções de AutoCorreção para uso de maiúsculas e minúsculas
PowerPoint para a Web dá suporte à alteração de caso. Confira o procedimento abaixo.
Word para a Web não dá suporte à alteração de caso. Use o aplicativo da área de trabalho para abrir o documento e alterar o caso de texto lá ou então você pode alterar manualmente o invólucro do texto no Word para a Web.
-
Iniciar processo de tarefa personalizado
-
Vá para Home > Mais opções de fonte > Caso de alteração.
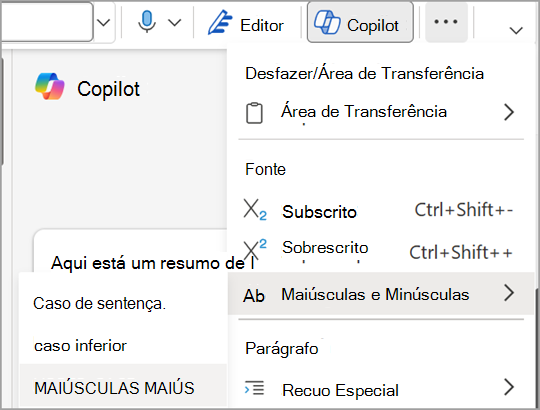
-
Escolha o caso que deseja usar.










