Você pode facilmente redimensionar imagens, caixas de texto, formas e WordArt em seu arquivo do Office. Você também pode remover partes indesejadas de uma imagem cortando-as.
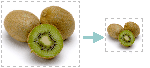
Se quiser esticar, encolher ou apenas alterar o tamanho de uma imagem (ou forma), use as alças de dimensionamento ou, para um controle mais preciso, as opções Tamanho na guia Formatar de Ferramentas de Imagem ou na guia Formatar de Ferramentas de Desenho.
Microsoft 365 assinantes que têm uma tela sensível ao toque podem usar um dedo ou uma caneta digital para pegar um identificador de dimensionamento.
Clique no controle de lista suspensa abaixo para obter mais detalhes.
-
Clique na imagem, forma, WordArt ou outro objeto (como um gráfico) que você deseja redimensionar.
-
Para aumentar ou diminuir o tamanho em uma ou mais direções, arraste um identificador de dimensionamento para longe ou para o centro, ao fazer um dos seguintes procedimentos:
-
Para manter o centro no mesmo lugar, mantenha pressionada a tecla Ctrl enquanto arrasta a alça de dimensionamento.
-
Para manter as proporções, pressione e segure Shift enquanto arrasta um identificador de dimensionamento de canto.
-
Para manter as proporções e manter o centro no mesmo lugar, pressione e segure Ctrl e Shift enquanto arrasta um identificador de dimensionamento de canto.
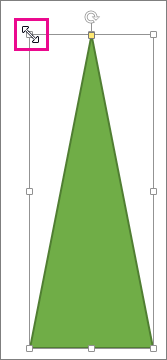
-
Observação: Ao redimensionar um objeto de WordArt dessa maneira você está apenas redimensionando a caixa em que ele se encontra. O texto real do WordArt se comporta como qualquer outro texto. Se deseja redimensioná-lo, selecione o texto desejado e altere o tamanho da fonte na guia Página Inicial da faixa de opções.
-
Clique na imagem, forma, WordArt ou outro objeto para escolher o item que você deseja redimensionar com precisão.
Para redimensionar vários objetos ao mesmo tempo, mantenha pressionada a tecla Ctrl enquanto seleciona cada objeto.
-
Dependendo do tipo de objeto selecionado, siga um destes procedimentos:
-
Para redimensionar uma imagem, na guia Formatar de Ferramentas de Imagem, no grupo Tamanho, insira as novas medidas nas caixas Altura e Largura.
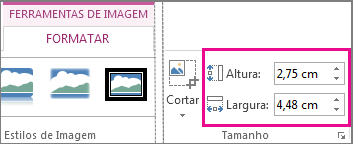
-
Para redimensionar uma forma ou outro objeto, na guia Formatar de Ferramentas de Desenho, no grupo Tamanho, insira as medidas nas caixas Altura e Largura.
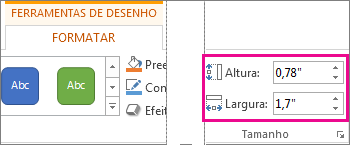
Observação: Se o tamanho da sua tela for menor, talvez seja necessário clicar na seta para baixo no grupo Tamanho para ver as caixas Altura e Largura.

-
Se não conseguir alterar a altura e largura de maneira independente, desbloqueie a taxa de proporção:
-
Clique no iniciador de caixa de diálogo

-
No painel ou caixa de diálogo de formação exibido, desmarque a caixa de seleção Fixar proporção.
-
Clique na imagem, forma, WordArt ou outro objeto que você deseja redimensionar.
Para redimensionar vários objetos ao mesmo tempo, mantenha pressionada a tecla Ctrl enquanto seleciona cada objeto.
-
Siga um destes procedimentos:
-
Para redimensionar uma imagem, na guia Formatar de Ferramentas de Imagem, no grupo Tamanho, clique no iniciador de caixa de diálogo

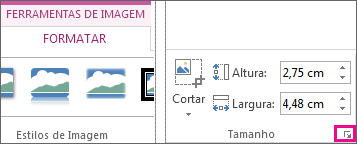
-
Para redimensionar uma forma ou outro objeto, na guia Formatar de Ferramentas de Desenho, no grupo Tamanho, clique no iniciador de caixa de diálogo

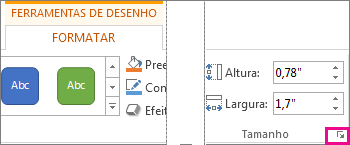
Observações:
-
Se o tamanho da sua tela for menor, talvez seja necessário clicar na seta para baixo no grupo Tamanho para ver o iniciador de caixa de diálogo.
-

-
-
-
Na caixa de diálogo ou painel de formatação exibido, siga um destes procedimentos:
-
Para manter a proporção original, marque a caixa de seleção Fixar proporção e insira a porcentagem da Escala para Altura ou Largura.
-
Para redimensionar com outra proporção, desmarque a caixa de seleção Fixar proporção e insira a porcentagem da Escala para Altura ou Largura.
-
Confira também
Se você quiser esticar, reduzir ou apenas alterar o tamanho de uma imagem (ou forma), use as alças de dimensionamento. Para um controle mais preciso, você pode usar as opções Tamanho na guia Formatar .
Redimensionar rapidamente uma imagem, uma forma, um WordArt ou outro objeto
-
Clique na imagem, forma ou WordArt que você quer redimensionar.
-
Para aumentar ou diminuir o tamanho em uma ou mais direções, arraste um identificador de dimensionamento para longe ou para o centro, ao fazer um dos seguintes procedimentos:
-
Para manter o centro do objeto no mesmo lugar, pressione e segure a tecla OPTION enquanto arrasta o identificador de dimensionamento.
-
Para manter as proporções de um objeto ao redimensioná-lo, pressione e segure a tecla Shift enquanto arrasta um identificador de dimensionamento de canto.
-
-
Clique na imagem, na forma ou no WordArt que você quer redimensionar com precisão.
-
Clique na guia Formato de Imagem ou Formato de Forma e, em seguida, verifique se a taxa de proporção de bloqueio marcar caixa está desmarcada.
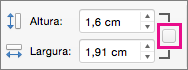
-
Siga um destes procedimentos:
-
Para redimensionar uma imagem, na guia Formato de Imagem , insira as medidas desejadas nas caixas Altura e Largura .

-
Para redimensionar uma forma ou WordArt, na guia Formato de Forma , insira as medidas desejadas nas caixas Altura e Largura .

-
-
Clique na imagem, forma ou WordArt que você quer redimensionar.
-
Siga um destes procedimentos:
-
Para redimensionar uma imagem, clique na guia Formato de Imagem , clique em Posição > Mais Opções de Layout.
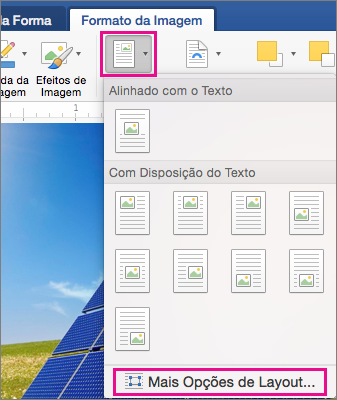
-
Para redimensionar uma forma ou WordArt, na guia Formato de Forma , clique em Posição > Mais Opções de Layout.
-
-
Clique na guia Tamanho e, em Escala, verifique se a relação de bloqueio marcar caixa está clara.
Insira percentuais desejados para Altura e Largura.
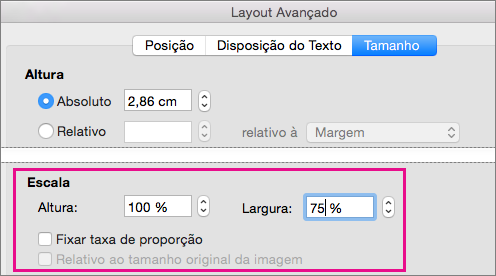
-
Clique em OK quando terminar.
Dica: Para aplicar a mesma altura e largura a diferentes objetos, selecione todos os objetos que você quer que tenham as mesmas dimensões e insira as dimensões nas caixas Altura e Largura. Para selecionar vários objetos, clique no primeiro objeto e pressione e segure SHIFT enquanto você clica nos outros objetos.
Se você quiser esticar, reduzir ou apenas alterar o tamanho de uma imagem (ou forma), use as alças de dimensionamento. Em uma tela sensível ao toque, você pode usar um dedo ou uma caneta digital para pegar um identificador.
Para um controle mais preciso, se você tiver uma versão da área de trabalho do Excel ou do PowerPoint, poderá usar as opções Tamanho na guia Formato de Ferramentas de Imagem ou na guia Formato de Ferramentas de Desenho .
Clique no controle de lista suspensa abaixo para obter mais detalhes.
-
Clique na imagem, forma, WordArt ou outro objeto (como um gráfico) que você deseja redimensionar.
-
Para aumentar ou diminuir o tamanho em uma ou mais direções, arraste um identificador de dimensionamento para longe ou para o centro, ao fazer um dos seguintes procedimentos:
-
Para manter o centro no mesmo lugar, mantenha pressionada a tecla Ctrl enquanto arrasta a alça de dimensionamento.
-
Para manter as proporções, pressione e segure Shift enquanto arrasta um identificador de dimensionamento de canto.
-
Para manter as proporções e manter o centro no mesmo lugar, pressione e segure Ctrl e Shift enquanto arrasta um identificador de dimensionamento de canto.
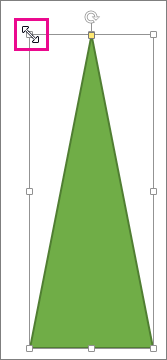
-
Observação: Ao redimensionar um objeto de WordArt dessa maneira você está apenas redimensionando a caixa em que ele se encontra. O texto real do WordArt se comporta como qualquer outro texto. Se deseja redimensioná-lo, selecione o texto desejado e altere o tamanho da fonte na guia Página Inicial da faixa de opções.
Para este procedimento, você deve ter uma versão da área de trabalho do Excel ou do PowerPoint.
-
Clique em Editar em <PowerPoint ou Excel>.
-
Clique na imagem, forma, WordArt ou outro objeto que você deseja redimensionar com precisão.
Para redimensionar vários objetos ao mesmo tempo, mantenha pressionada a tecla Ctrl enquanto seleciona cada objeto.
-
Dependendo do tipo de objeto selecionado, siga um destes procedimentos:
-
Para redimensionar uma imagem, na guia Formatar de Ferramentas de Imagem, no grupo Tamanho, insira as novas medidas nas caixas Altura e Largura.
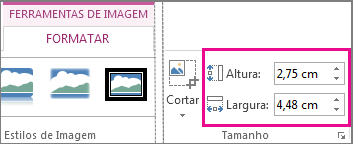
-
Para redimensionar uma forma ou outro objeto, na guia Formatar de Ferramentas de Desenho, no grupo Tamanho, insira as medidas nas caixas Altura e Largura.
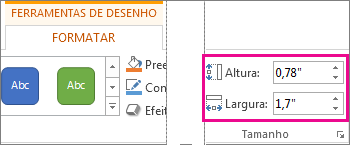
Observação: Se o tamanho da sua tela for menor, talvez seja necessário clicar na seta para baixo no grupo Tamanho para ver as caixas Altura e Largura.

-
Se não conseguir alterar a altura e largura de maneira independente, desbloqueie a taxa de proporção:
-
Clique no iniciador de caixa de diálogo

-
No painel ou caixa de diálogo de formação exibido, desmarque a caixa de seleção Fixar proporção.
Para este procedimento, você deve ter uma versão da área de trabalho do Excel ou do PowerPoint.
-
Clique em Editar em <PowerPoint ou Excel>.
-
Clique na imagem, forma, WordArt ou outro objeto que você deseja redimensionar com precisão.
Para redimensionar vários objetos ao mesmo tempo, mantenha pressionada a tecla Ctrl enquanto seleciona cada objeto.
-
Siga um destes procedimentos:
-
Para redimensionar uma imagem, na guia Formatar de Ferramentas de Imagem, no grupo Tamanho, clique no iniciador de caixa de diálogo

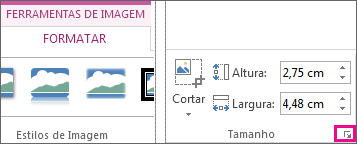
-
Para redimensionar uma forma ou outro objeto, na guia Formatar de Ferramentas de Desenho, no grupo Tamanho, clique no iniciador de caixa de diálogo

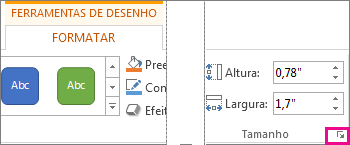
Observações:
-
Se o tamanho da sua tela for menor, talvez seja necessário clicar na seta para baixo no grupo Tamanho para ver o iniciador de caixa de diálogo.
-

-
-
-
Na caixa de diálogo ou painel de formatação exibido, siga um destes procedimentos:
-
Para manter a proporção original, marque a caixa de seleção Fixar proporção e insira a porcentagem da Escala para Altura ou Largura.
-
Para redimensionar com outra proporção, desmarque a caixa de seleção Fixar proporção e insira a porcentagem da Escala para Altura ou Largura.
-










