Você pode instantaneamente alterar a aparência dos elementos do gráfico (como área de gráfico, área de plotagem, marcadores de dados, títulos em gráficos, linhas de grade, eixos, marcas de escala, linhas de tendência, barras de erros ou paredes e piso em gráficos 3D) aplicando um estilo predefinido de forma. Você também pode aplicar preenchimentos de forma diferentes, contornos e efeitos de forma a esses elementos do gráfico.
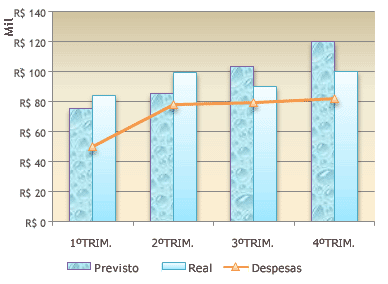
-
Em um gráfico, clique no elemento de gráfico que você deseja alterar ou, para selecionar em uma lista de elementos do gráfico, siga este procedimento:
-
Clique em um gráfico.
Isso exibe as ferramentas de gráfico, adicionando as guias Design, Layout e Formato . -
Na guia Formatar, no grupo Seleção Atual, clique na seta ao lado da caixa Elementos de Gráfico e selecione o elemento de gráfico desejado para usar.
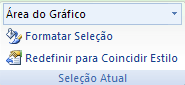
-
-
Na guia Formato, no grupo Estilos de Forma, clique em um estilo de forma ou estilo de linha predefinido.

Para ver todos os estilos de forma disponíveis, clique no botão Mais

Dica: Se não gostar da alteração feita, é possível desfazê-la imediatamente. Na Barra de Ferramentas de Acesso Rápido, clique em Desfazer 
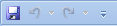
Você pode preencher uma forma selecionada (como marcadores de dados, títulos, rótulos de dados ou legenda) com uma cor sólida, gradiente, imagem ou textura. É possível usar o preenchimento de forma para formatar linhas em um gráfico (como linhas de grade, eixos, linhas de tendência ou barras de erros).
-
Em um gráfico, clique no elemento de gráfico que você deseja alterar ou, para selecionar em uma lista de elementos do gráfico, siga este procedimento:
-
Clique em um gráfico.
Isso exibe as ferramentas de gráfico, adicionando as guias Design, Layout e Formato . -
Na guia Formatar, no grupo Seleção Atual, clique na seta ao lado da caixa Elementos de Gráfico e selecione o elemento de gráfico desejado para usar.
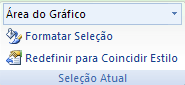
-
-
Na guia Formatar, no grupo Estilos de Forma, clique em Preenchimento de Forma.

-
Siga um destes procedimentos:
-
Para usar em uma cor de preenchimento diferente, em Cores do Tema ou Cores Padrão, clique na cor que você deseja usar.
Dica: Antes de aplicar uma cor diferente, você pode visualizar rapidamente como essa cor afeta o gráfico. Quando você aponta para cores que deseja usar, o elemento gráfico selecionado será exibido nessa cor no gráfico.
-
Para remover a cor do elemento gráfico selecionado, clique em Sem Preenchimento.
-
Para usar uma cor de preenchimento que não está disponível em Cores do Tema ou Cores Padrão, clique em Mais Cores de Preenchimento. Na caixa de diálogo Cores, especifique a cor que deseja usar na guia Padrão ou Personalizado e clique em OK.
As cores de preenchimento personalizadas que você cria são adicionadas em Cores Recentes para que você possa usá-las novamente.
-
Para preencher a forma com uma imagem, clique em Imagem. Na caixa de diálogo Inserir Imagem, clique na imagem que deseja usar e clique em Inserir.
-
Para usar um efeito de gradiente para a cor de preenchimento selecionada, clique em Gradiente e, em Variações, clique no estilo de gradiente desejado.
Para estilos de gradiente adicionais, clique em Mais Gradientes e, na categoria Preenchimento, clique nas opções de gradiente desejadas.
-
Para usar o preenchimento de texturas, clique em Textura e clique na textura que você deseja usar.
-
Dica: Se não gostar da alteração feita, é possível desfazê-la imediatamente. Na Barra de Ferramentas de Acesso Rápido, clique em Desfazer 
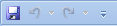
Você pode alterar a cor, a largura e o estilo de linha das linhas em um gráfico (como linhas de grade, eixos, linhas de tendência ou barras de erros) ou pode criar bordas personalizadas para formas selecionadas (como marcadores de dados, títulos, rótulos de dados ou legenda).
-
Em um gráfico, clique no elemento de gráfico que você deseja alterar ou, para selecionar em uma lista de elementos do gráfico, siga este procedimento:
-
Clique em um gráfico.
Isso exibe as ferramentas de gráfico, adicionando as guias Design, Layout e Formato . -
Na guia Formatar, no grupo Seleção Atual, clique na seta ao lado da caixa Elementos de Gráfico e selecione o elemento de gráfico desejado para usar.
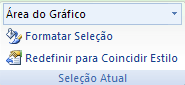
-
-
Na guia Formatar, no grupo Estilos de Forma, clique em Contorno da Forma.

-
Siga um destes procedimentos:
-
Para usar em uma cor de contorno diferente, em Cores do Tema ou Cores Padrão, clique na cor que você deseja usar.
-
Para remover a cor do contorno do elemento gráfico selecionado, clique em Sem Contorno.
Observação: Se o elemento selecionado for uma linha, a linha não estará mais visível no gráfico.
-
Para usar uma cor de contorno que não está disponível em Cores do Tema ou Cores Padrão, clique em Mais Cores de Contorno. Na caixa de diálogo Cores, especifique a cor que deseja usar na guia Padrão ou Personalizado e clique em OK.
As cores de contorno personalizadas que você cria são adicionadas em Cores Recentes para que você possa usá-las novamente.
-
Para alterar a espessura de uma linha ou borda, clique em Espessurae clique na espessura de linha desejada.
Para opções adicionais de estilo de borda ou estilo da linha, clique em Mais Linhas e clique nas opções de estilo ou borda que deseja usar.
-
Para usar uma linha ou borda tracejada, clique em Traços e, em seguida, clique no tipo de traço que você deseja usar.
Para opções adicionais de tipo de traço, clique em Mais Linhas e, em seguida, clique no tipo de traço que você deseja usar.
-
Para adicionar setas a linhas, clique em Setas e clique no estilo de seta que você deseja usar. Não é possível usar estilos de seta para bordas.
Para opções adicionais de estilo de borda ou seta, clique em Mais Setas e clique na configuração de seta que você deseja usar.
-
Dica: Se não gostar da alteração feita, é possível desfazê-la imediatamente. Na Barra de Ferramentas de Acesso Rápido, clique em Desfazer 
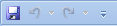
Você pode aplicar efeitos visuais (como efeitos de sombra, brilho ou bisel) para formas selecionadas (como marcadores de dados, títulos, rótulos de dados ou legenda) e linhas (como linhas de grade, eixos, linhas de tendência ou barras de erros).
-
Em um gráfico, clique no elemento de gráfico que você deseja alterar ou, para selecionar em uma lista de elementos do gráfico, siga este procedimento:
-
Clique em um gráfico.
Isso exibe as ferramentas de gráfico, adicionando as guias Design, Layout e Formato . -
Na guia Formatar, no grupo Seleção Atual, clique na seta ao lado da caixa Elementos de Gráfico e selecione o elemento de gráfico desejado para usar.
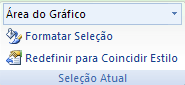
-
-
Na guia Formatar, no grupo Estilos de Forma, clique em Efeitos de Forma.

-
Clique em um efeito disponível e selecione o tipo de efeito que você deseja usar.
Observação: Os efeitos de forma disponíveis dependem do elemento gráfico selecionado. Os efeitos predefinidos, reflexos e bisel não estão disponíveis para todos os elementos do gráfico.
Dica: Se não gostar da alteração feita, é possível desfazê-la imediatamente. Na Barra de Ferramentas de Acesso Rápido, clique em Desfazer 
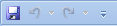
-
Clique em um gráfico.
-
Na guia Formatar, na lista suspensa de elementos de gráfico, selecione o elemento de gráfico que você deseja usar.
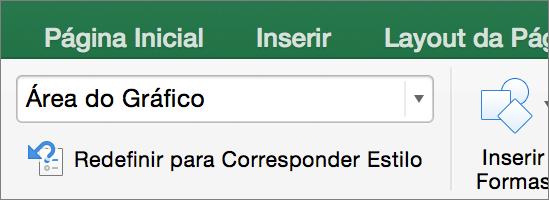
-
Na guia Formatar, na galeria de estilos de forma, clique na seta para expandir e selecionar uma forma.
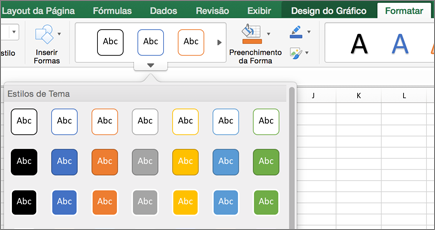
Você pode preencher uma forma selecionada (como marcadores de dados, títulos, rótulos de dados ou legenda) com uma cor sólida, gradiente, imagem ou textura. É possível usar o preenchimento de forma para formatar linhas em um gráfico (como linhas de grade, eixos, linhas de tendência ou barras de erros).
-
Clique em um gráfico.
-
Na guia Formatar, na lista suspensa de elementos de gráfico, selecione o elemento de gráfico que você deseja usar.
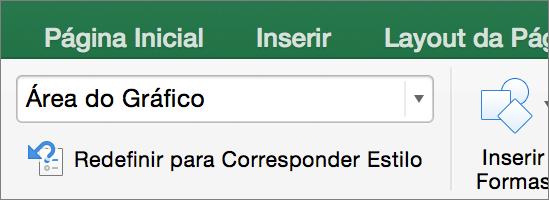
-
Na guia Formatar, clique em
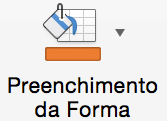
-
Siga um destes procedimentos:
-
Para usar em uma cor de preenchimento diferente, em Cores do Tema ou Cores Padrão, clique na cor que você deseja usar.
-
Para remover a cor do elemento gráfico selecionado, clique em Sem Preenchimento.
-
Para usar uma cor de preenchimento que não esteja disponível em Cores do Tema ou em Cores Padrão, clique em Mais Cores de Preenchimento. Na caixa de diálogo Cores, use as opções disponíveis para selecionar uma cor e clique em OK.
-
Para preencher a forma com uma imagem, clique em Imagem. Na caixa de diálogo Inserir Imagem, clique na imagem que deseja usar e clique em Inserir.
-
Para usar um efeito de gradiente para a cor de preenchimento selecionada, clique em Gradiente e clique no estilo de gradiente desejado.
Para estilos de gradiente adicionais, clique em Mais Gradientes e, no painel Formatar Área do Gráfico, em Preenchimento, clique nas opções de gradiente desejadas.
-
Para usar o preenchimento de texturas, clique em Textura e clique na textura que você deseja usar.
-
Você pode alterar a cor, a largura e o estilo de linha das linhas em um gráfico (como linhas de grade, eixos, linhas de tendência ou barras de erros) ou pode criar bordas personalizadas para formas selecionadas (como marcadores de dados, títulos, rótulos de dados ou legenda).
-
Clique em um gráfico.
-
Na guia Formatar, na lista suspensa de elementos de gráfico, selecione o elemento de gráfico que você deseja usar.
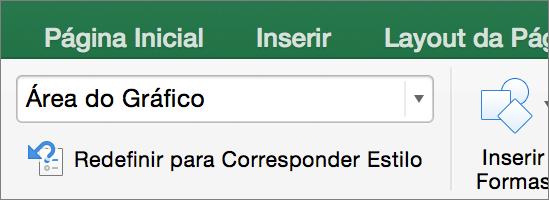
-
Na guia Formatar, clique em

-
Siga um destes procedimentos:
-
Para usar em uma cor de contorno diferente, em Cores do Tema ou Cores Padrão, clique na cor que você deseja usar.
-
Para remover a cor do contorno do elemento gráfico selecionado, clique em Sem Contorno.
Observação: Se o elemento selecionado for uma linha, a linha não estará mais visível no gráfico.
-
Para usar uma cor de contorno que não está disponível em Cores do Tema ou Cores Padrão, clique em Mais Cores de Contorno. Na caixa de diálogo Cores, use as opções disponíveis para selecionar uma cor e clique em OK.
-
Para alterar a espessura de uma linha ou borda, clique em Espessurae clique na espessura de linha desejada.
-
Para usar uma linha ou borda tracejada, clique em Traços e, em seguida, clique no tipo de traço que você deseja usar.
-
Para adicionar setas a linhas, clique em Setas e clique no estilo de seta que você deseja usar. Não é possível usar estilos de seta para bordas.
-
Você pode aplicar efeitos visuais (como efeitos de sombra, brilho ou bisel) para formas selecionadas (como marcadores de dados, títulos, rótulos de dados ou legenda) e linhas (como linhas de grade, eixos, linhas de tendência ou barras de erros).
-
Clique em um gráfico.
-
Na guia Formatar, na lista suspensa de elementos de gráfico, selecione o elemento de gráfico que você deseja usar.
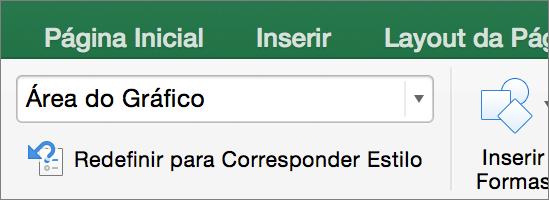
-
Na guia Formatar, clique em

-
Clique em um efeito disponível e selecione o tipo de efeito que você deseja usar.
Observação: Os efeitos de forma disponíveis dependem do elemento gráfico selecionado. Os efeitos predefinidos, reflexos e bisel não estão disponíveis para todos os elementos do gráfico.










