Observação: Este artigo se aplica apenas ao antigo OneDrive corporativo ou de estudanteaplicativo de sincronização (groove.exe). Na maioria dos casos, recomendamos usar o aplicativo de sincronização mais recente do OneDrive (onedrive.exe). Qual aplicativo OneDrive?
Por padrão, o Microsoft OneDrive corporativo ou de estudante sincroniza SharePoint no Microsoft 365 bibliotecas nas pastas em sua pasta do Windows "usuário", por exemplo: c: anonovonome de usuário \
Quando você sincronizar a biblioteca do OneDrive, os arquivos serão colocados em uma pasta chamada "OneDrive @CompanyName" se a biblioteca estiver hospedada no SharePoint no Microsoft 365 e "OneDrive " se a biblioteca estiver hospedada em um servidor Microsoft Office SharePoint Online corporativo. Se você sincronizar bibliotecas em outros sites, o OneDrive criará pastas para elas usando seus nomes de biblioteca e colocará essas pastas em um nome de pasta "Microsoft Office SharePoint Online ".
Você pode alterar o caminho raiz das bibliotecas sincronizadas com seu computador, embora isso só seja possível se você não estiver sincronizando bibliotecas no momento. Se você já estiver sincronizando pelo menos uma biblioteca e quiser mudar o caminho, primeiro é necessário parar de sincronizar todas as bibliotecas. Em seguida, na primeira vez que executar o assistente de OneDrive para sincronizar uma biblioteca com seu computador, você verá uma opção para alterar o local.
Observação: Antes de escolher outra pasta para a qual deseja sincronizar, você deve interromper a sincronização de todas as bibliotecas, não apenas da que você deseja alterar. Siga as etapas abaixo para interromper o processo das pastas sincronizadas e alterar a localização delas.
Se você alterar a pasta raiz, todas as bibliotecas que você sincronizar ficarão dentro daquela pasta. Por exemplo, se você alterá-lo para "C:\mysyncfolders\", OneDrive ou Microsoft Office SharePoint Online criará uma pasta nessa pasta para os arquivos da biblioteca. OneDrive e Microsoft Office SharePoint Online não colocará nada na pasta raiz diretamente.
Se você estiver sincronizando pastas, faça o seguinte para interromper a sua sincronização:
-
Clique com o botão direito do mouse no ícone de OneDrive corporativo ou de estudante

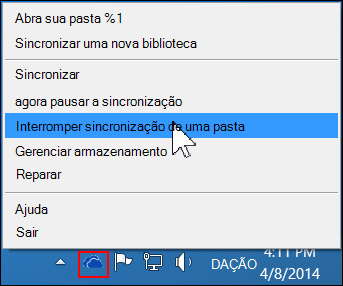
Observação: Se o ícone do OneDrive corporativo ou de estudante

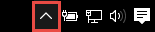
-
Selecione a pasta que deseja parar de sincronizar e selecione Parar sincronização.
-
Clique em Sim para concordar em interromper a sincronização da pasta permanentemente e, em seguida, clique em OK.
Após interromper a sincronização de todas as pastas, siga estas etapas:
-
Navegue até a biblioteca do OneDrive que você deseja sincronizar e clique em sincronizar.
-
Clique em alterar na caixa de diálogo OneDrive e, em seguida, selecione um novo local como o caminho raiz na unidade local. OneDrive não oferece suporte à sincronização para uma unidade de rede.
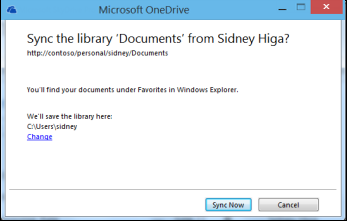
Aviso: Se você já estiver sincronizando arquivos para o seu computador usando OneDrive para Windows, você não deve usar o mesmo local que usa com o OneDrive para Windows sincronizar arquivos com o OneDrive corporativo ou de estudante.
-
Quando o link "Alterar" não aparece na caixa de diálogo, significa que você está sincronizando pelo menos uma biblioteca. Volte e interrompa a sincronização de todas as unidades.










