Alterar o brilho da tela
Deseja ajustar o brilho da tela ?
-
Windows 10 ou 11: Selecione Iniciar, escolha Configurações e, em seguida, selecione Exibição do Sistema >. Em Brilho e cor, mova o controle deslizante Alterar brilho para ajustar o brilho. Para obter mais detalhes, confira: Alterar o brilho da tela
-
Windows 8: pressione a tecla Windows + C. Selecione Configurações e selecione Alterar Configurações do COMPUTADOR. Selecione Pc e dispositivos > Exibir. Ative Ajustar o brilho da tela automaticamente. Para obter mais detalhes, confira: Definir brilho e contraste
Continue a ler para obter informações sobre ajustes de imagem em aplicativos Office.
Você pode alterar o brilho, o contraste ou a nitidez de uma imagem usando as ferramentas Correções.
Este vídeo demonstra várias maneiras de ajustar uma imagem:
(Depois de começar a reproduzir o vídeo, você pode clicar na seta de dimensionamento 

Duração: 1:35
Ajustar o brilho, nitidez ou contraste
-
Clique na imagem cujo brilho deseja alterar.
-
Na guia Formato de Imagem , no grupo Ajustar , selecione Correções.
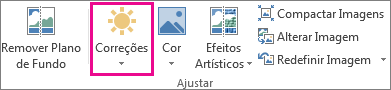
Dependendo do tamanho da tela, o botão Correções pode aparecer diferente.


Se você não vir a guia Formato de Imagem, verifique se selecionou uma imagem. Talvez você precise clicar duas vezes na imagem para selecioná-la e fazer com que a guia apareça.
-
Siga um ou mais destes procedimentos:
-
Em Nitidez/Suavização, clique na miniatura desejada. As miniaturas à esquerda mostram mais nitidez e à direita, mais suavização.
-
Em Brilho/Contraste, clique na miniatura desejada. Miniaturas à esquerda mostram menos brilho e à direita, mais brilho. Miniaturas na parte superior mostram menos contraste e na parte inferior, mais contraste.
Dica: Quando você aponta para uma opção na galeria Correções com o mouse, a imagem em seu slide muda para fornecer uma visualização do efeito da opção que você está apontando.
-
-
Para ajustar qualquer correção, clique em Opções de Correções de Imagem e, em seguida, mova o controle deslizante para Nitidez, Brilho ou Contraste ou insira um número na caixa ao lado do controle deslizante.
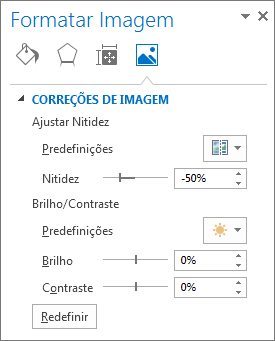
Observação: Se você estiver usando PowerPoint, ainda poderá salvar a versão original da imagem, mesmo que tenha feito correções. Esse recurso não está disponível em Word ou Excel.
Alterar o esquema de cores do Office para maior contraste
O esquema de cores Office é muito brilhante para você? Você precisa de mais contraste nos aplicativos Office ? Consulte Alterar a aparência e a aparência do Microsoft 365.
Você pode alterar o brilho, o contraste ou a nitidez de uma imagem usando as ferramentas Correções.
Ajustar o brilho, nitidez ou contraste
-
Clique na imagem cujo brilho deseja alterar.
-
Em Ferramentas de Imagem, na guia Formatar, no grupo Ajustar, clique em Correções.
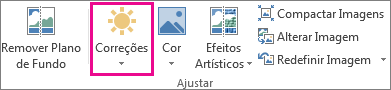
Dependendo do tamanho da tela, o botão Correções pode aparecer diferente.


Caso você não veja as guias Formatar ou Ferramentas de Imagem, confirme se selecionou uma imagem. Talvez seja necessário clicar duas vezes na imagem para selecioná-la e abrir a guia Formatar.
-
Siga um ou mais destes procedimentos:
-
Em Nitidez/Suavização, clique na miniatura desejada. As miniaturas à esquerda mostram mais nitidez e à direita, mais suavização.
-
Em Brilho/Contraste, clique na miniatura desejada. Miniaturas à esquerda mostram menos brilho e à direita, mais brilho. Miniaturas na parte superior mostram menos contraste e na parte inferior, mais contraste.
Dica: Quando você aponta para uma opção na galeria Correções com o mouse, a imagem em seu slide muda para fornecer uma visualização do efeito da opção que você está apontando.
-
-
Para ajustar qualquer correção, clique em Opções de Correções de Imagem e, em seguida, mova o controle deslizante para Nitidez, Brilho ou Contraste ou insira um número na caixa ao lado do controle deslizante.
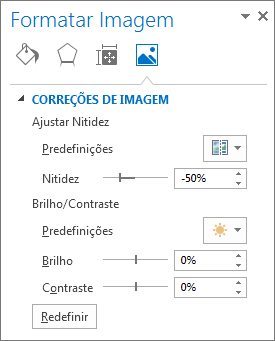
Observação: Se você estiver usando PowerPoint, ainda poderá salvar a versão original da imagem, mesmo que tenha feito correções. Esse recurso não está disponível em Word ou Excel.
Alterar o esquema de cores do Office para maior contraste
O esquema de cores Office é muito brilhante para você? Você precisa de mais contraste nos aplicativos Office ? Consulte Alterar a aparência e a aparência do Office.
Confira também
Tornar uma imagem transparente










