Você pode alterar a aparência de uma forma de linha alterando sua cor, seu estilo de linha ou sua espessura. Se estiver usando o Excel, o Outlook, o Word ou o PowerPoint, você poderá aplicar um Estilo Rápido predefinido para alterar a aparência da linha rapidamente.
O que você deseja fazer?
Adicionar um Estilo Rápido a uma linha
Os Estilos Rápidos para linhas incluem cores de tema a partir do tema do documento, sombras, estilos de linha, gradientes e perspectivas 3D (tridimensionais). Quando você posiciona o ponteiro sobre a miniatura de um Estilo Rápido, é possível ver como ele afeta a linha. Tente Estilos Rápidos diferentes até encontrar um que lhe agrade.
-
Selecione a linha que deseja alterar.
Se desejar alterar várias linhas, selecione a primeira linha e, em seguida, pressione e mantenha pressionada a tecla Ctrl enquanto seleciona as demais linhas.
-
Na guia Formato de Forma , selecione o Estilo Rápido desejado.
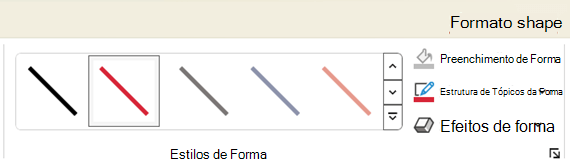
Para ver mais Estilos Rápidos, clique no botão Mais

Observação: Se você não estiver vendo a guia Formatar, certifique-se de que selecionou a linha.
Alterar a cor de uma linha
-
Selecione a linha que deseja alterar.
Se desejar alterar várias linhas, selecione a primeira linha e, em seguida, pressione e mantenha pressionada a tecla Ctrl enquanto seleciona as demais linhas.
-
Na guia Formato de Forma , selecione Contorno de Forma e selecione a cor desejada.
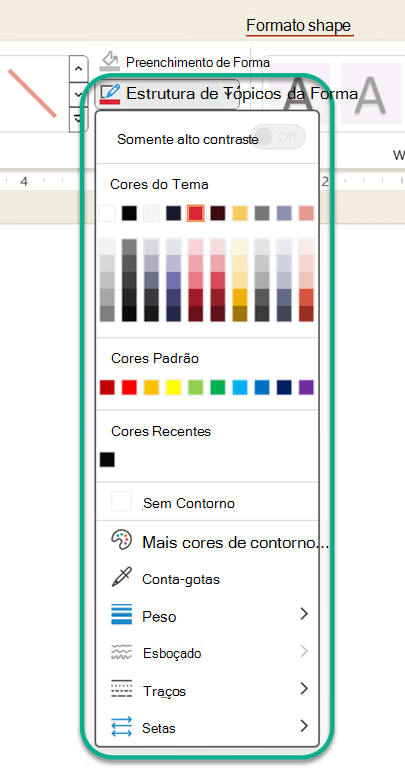
Observação: Se você não vir a guia Formato da Forma, verifique se a linha foi selecionada.
Para usar uma cor que não é uma cor de tema, clique em Mais Cores de Contorno e, em seguida, clique na cor desejada na guia Padrão ou misture sua própria cor na guia Personalizar. As cores personalizadas e as cores na guia Padrão não serão atualizadas se você alterar posteriormente o tema do documento.
Fazer uma linha pontilhada ou tracejada
-
Selecione a linha que deseja alterar.
Se desejar alterar várias linhas, selecione a primeira linha e, em seguida, pressione e mantenha pressionada a tecla Ctrl enquanto seleciona as demais linhas.
-
Na guia Formato de Forma , selecione Contorno de Forma.
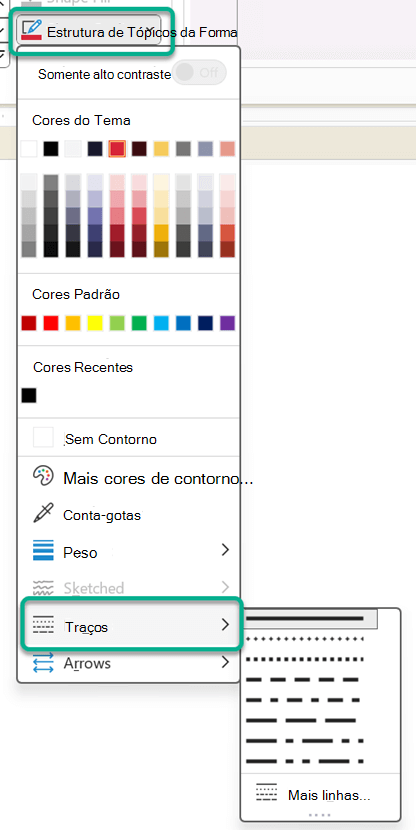
Observação: Se você não estiver vendo a guia Formatar, certifique-se de que selecionou a linha.
-
Aponte para Traços e, em seguida, clique no estilo desejado.
Para criar um estilo personalizado, selecione Mais Linhas e escolha as opções desejadas.
Alterar a espessura de uma linha
-
Selecione a linha que deseja alterar.
Se desejar alterar várias linhas, selecione a primeira linha e, em seguida, pressione e mantenha pressionada a tecla Ctrl enquanto seleciona as demais linhas.
-
Na guia Formato de Forma , selecione Contorno de Forma.
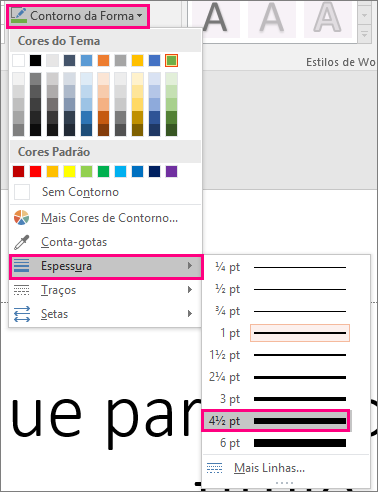
Observação: Se você não vir a guia Formato da Forma, verifique se a linha foi selecionada.
-
Aponte para Peso e selecione o peso da linha desejado.
Para criar uma espessura de linha personalizada, clique em Mais Linhas e, em seguida, escolha as opções desejadas.
Observação: Para desenhar uma linha dupla, desenhe uma linha, copie e cole a segunda linha ao lado dela e agrupe as duas linhas.
Formatar bordas de célula no Excel
Se você quiser aplicar estilos de linha e cores às bordas ou tabelas em planilha do Excel, consulte os artigos a seguir:
Trabalhar com linhas no Project
Para seguir estas etapas, é necessário ter um gráfico de Gantt aberto.
-
Clique com o botão direito do mouse na linha que você deseja alterar e clique em Propriedades.
-
Em Linha, selecione uma cor na lista Cor e uma espessura para a linha na lista Linha.
As opções a seguir estão disponíveis nos aplicativos Web para Word, Excel e PowerPoint.
Adicionar um Estilo Rápido a uma linha
-
Selecione a linha que deseja alterar.
Se desejar alterar várias linhas, selecione a primeira linha e, em seguida, pressione e mantenha pressionada a tecla Ctrl enquanto seleciona as demais linhas.
-
Na guia Forma , selecione o estilo rápido desejado.
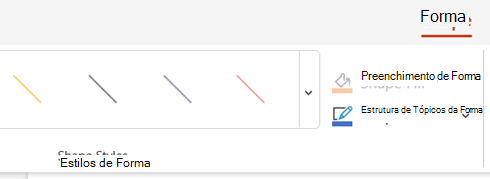
Para ver estilos mais rápidos, selecione o botão Mais no final direito da galeria de estilo rápido.
Observação: Se você não vir a guia Forma , verifique se selecionou a linha.
Alterar a cor de uma linha
-
Selecione a linha que deseja alterar.
Se desejar alterar várias linhas, selecione a primeira linha e, em seguida, pressione e mantenha pressionada a tecla Ctrl enquanto seleciona as demais linhas.
-
Na guia Forma , selecione Contorno de Forma (ou, no Excel, apenas Contorno), em seguida, selecione a cor desejada.
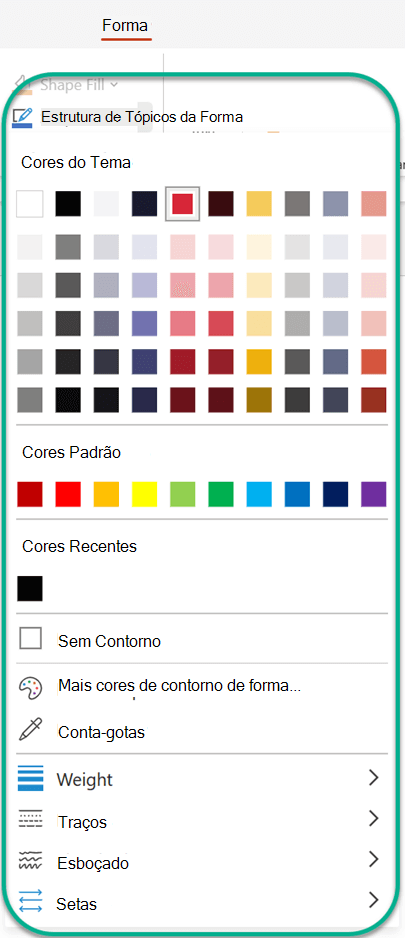
Observação: Se você não vir a guia Forma , verifique se selecionou a linha.
Para usar uma cor que não seja uma cor de tema, clique em Mais Cores de Contorno e clique na cor desejada na caixa de diálogo Cores Personalizadas . (As cores personalizadas não serão atualizadas se você alterar o tema do documento posteriormente.)
Fazer uma linha pontilhada ou tracejada
-
Selecione a linha que deseja alterar.
Se desejar alterar várias linhas, selecione a primeira linha e, em seguida, pressione e mantenha pressionada a tecla Ctrl enquanto seleciona as demais linhas.
-
Na guia Forma, selecione Contorno de Forma (ou, no Excel, apenas Contorno).
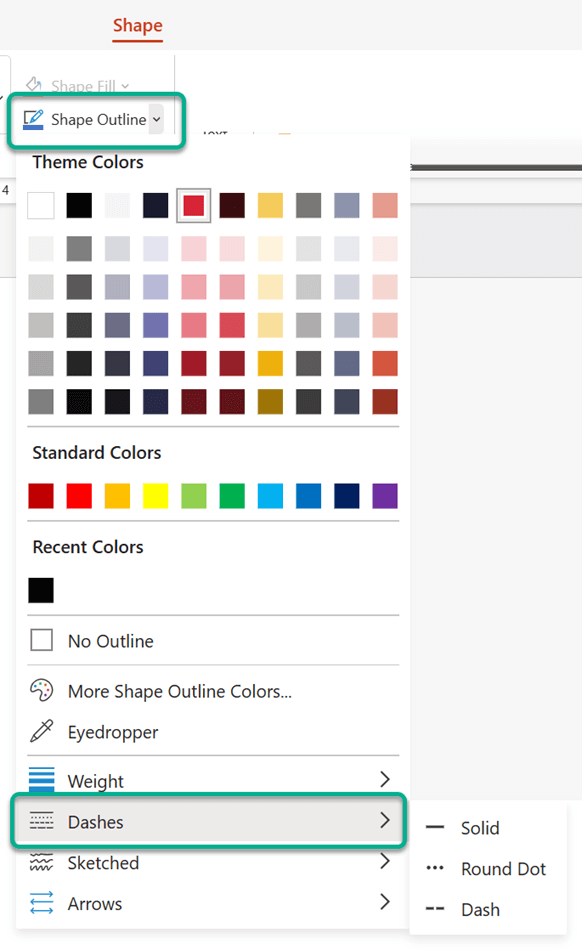
Observação: Se você não vir a guia Forma , verifique se selecionou a linha.
-
Aponte para Traços e selecione o estilo desejado.
Alterar a espessura de uma linha
-
Selecione a linha que deseja alterar.
Se desejar alterar várias linhas, selecione a primeira linha e, em seguida, pressione e mantenha pressionada a tecla Ctrl enquanto seleciona as demais linhas.
-
Na guia Forma, selecione Contorno de Forma (ou, no Excel, apenas Contorno).
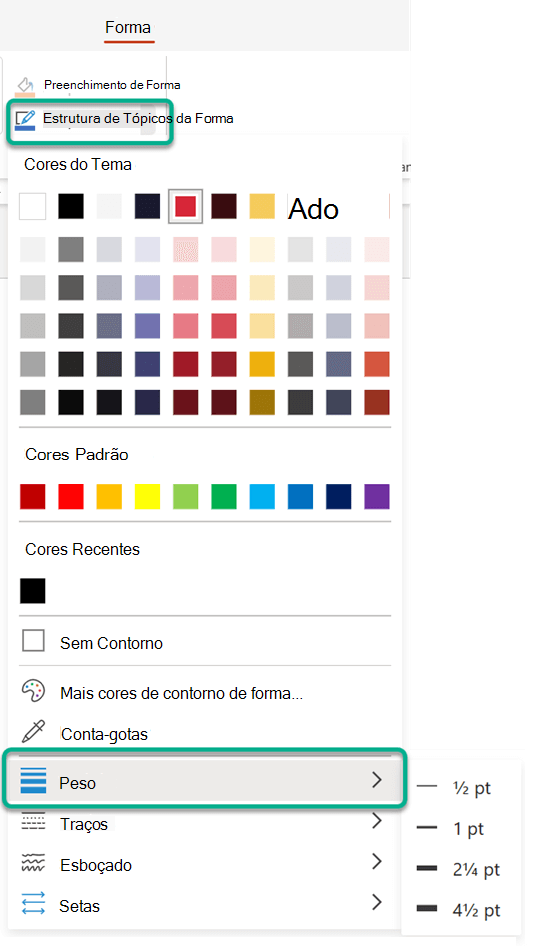
Observação: Se você não vir a guia Forma , verifique se selecionou a linha.
-
Aponte para Peso e selecione o peso da linha desejado.
Observação: Para desenhar uma linha dupla, desenhe uma linha, copie e cole a segunda linha ao lado dela e agrupe as duas linhas.
Confira também
Desenhar ou excluir uma linha ou conector
Formatar o gráfico de barras de um modo de exibição Gráfico de Gantt no Project










