Alterar a versão padrão do OneNote em seu computador
Importante:
-
Os nomes dos produtos do OneNote no Windows foram alterados recentemente. Ao longo deste artigo, "OneNote" agora se refere à versão da área de trabalho do Windows (anteriormente chamada de "OneNote 2016" e "OneNote for Windows 10" refere-se ao aplicativo Microsoft Store disponível apenas em Windows 10.
-
Para obter mais informações, confira Qual é a diferença entre as versões do OneNote?
Se você estiver usando a versão da área de trabalho do Windows do OneNote e o aplicativo OneNote for Windows 10 em seu computador e preferir que qualquer versão sempre abra links e arquivos do OneNote, você pode especificar sua versão preferida.
Defina a versão padrão do OneNote no computador
Quando Windows 10 ou Windows 11 detecta duas versões instaladas do OneNote, isso pode solicitar que você selecione a versão que deseja usar como o aplicativo padrão para abrir notebooks ou arquivos de notebook. Se você perder esse prompt ou mudar de ideia sobre sua seleção anterior, poderá alterar manualmente essa configuração a qualquer momento.
Observação: As informações a seguir se aplicam apenas aos usuários do OneNote no Windows 10. As versões anteriores do Windows só podem executar a versão da área de trabalho do OneNote, portanto, os padrões do aplicativo serão definidos automaticamente para essa versão.
-
Em Windows 10, selecione o botão Iniciar no canto inferior esquerdo da barra de tarefas do Windows e selecione Configurações.
-
Na janela Configurações do Windows exibida, selecione Aplicativos e selecione Aplicativos padrão.
-
Na parte inferior da lista de aplicativos padrão , selecione Escolher aplicativos padrão por protocolo.
-
No lado esquerdo da lista, no título Nome , role para baixo até o primeiro item começando com "OneNote".
-
Ao lado do item rotulado de PROTOCOLO ONENOTE – URL:OneNote, selecione + Escolha um padrão e selecione sua versão preferida do OneNote no menu pop-up. Por exemplo, escolha OneNote se você quiser sempre abrir seus notebooks no aplicativo de área de trabalho do OneNote.
Dica: Para alterar essa configuração a qualquer momento, repita as etapas da lista anterior e faça uma seleção diferente.
Em Windows 11, as etapas para alterar manualmente essa configuração são diferentes. Você pode seguir as instruções abaixo para alternar o aplicativo padrão do OneNote.
-
Em Windows 11, selecione o menu Iniciar (próximo ao centro da barra de tarefas do Windows) e selecione Configurações.
-
Na janela Configurações do Windows , selecione Aplicativos e selecione Aplicativos padrão.
-
Role a lista dos aplicativos em seu dispositivo ou pesquise por "OneNote" na caixa Aplicativos de pesquisa.
-
Selecione o aplicativo OneNote que você deseja definir como o padrão. Na próxima tela, você verá a lista de todos os tipos de arquivo que são manipulados por este aplicativo específico do OneNote.
-
Selecione o tipo de arquivo para o qual deseja alterar o OneNote padrão. Ele mostrará uma caixa de diálogo semelhante à seguinte.
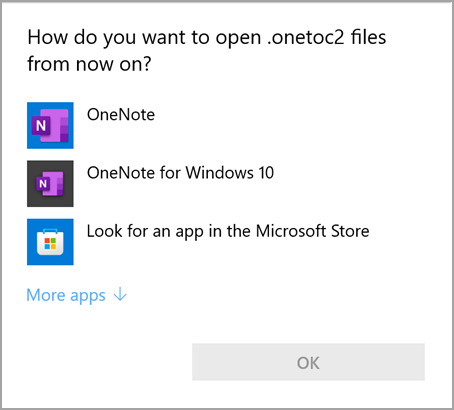
-
Selecione o aplicativo OneNote desejado nesta lista como o aplicativo padrão e pressione OK.
Dica: Talvez você precise repetir essas etapas para cada tipo de arquivo do OneNote que deseja alterar.
Fixar o ícone do aplicativo OneNote
Para acessar rapidamente sua versão preferida do Windows do OneNote, você pode fixar seu ícone de aplicativo no menu Iniciar ou na barra de tarefas do Windows.
Fixar em Iniciar
-
Em Windows 10, selecione o botão Iniciar no canto inferior esquerdo da barra de tarefas do Windows. Em Windows 11, selecione o ícone Iniciar do Windows perto do centro da barra de tarefas do Windows e clique em Todos os aplicativos. Role para baixo na lista de aplicativos instalados até ver o OneNote.
-
Faça (ou ambos) do seguinte:
-
Para fixar o aplicativo de área de trabalho do OneNote, clique com o botão direito do mouse no ícone rotulado OneNote e selecione Fixar para Iniciar.
-
Para fixar o aplicativo OneNote for Windows 10, clique com o botão direito do mouse no ícone rotulado onenote para Windows 10 e selecione Fixar para Iniciar.
-
Fixar na barra de tarefas
-
Em Windows 10, selecione Iniciar no canto inferior esquerdo da barra de tarefas do Windows. Em Windows 11, selecione o ícone Iniciar do Windows perto do centro da barra de tarefas do Windows e selecione em Todos os aplicativos. Role para baixo na lista de aplicativos instalados até ver o OneNote.
-
Faça (ou ambos) do seguinte:
-
Para fixar o aplicativo de área de trabalho do OneNote, clique com o botão direito do mouse no ícone rotulado OneNote, selecione Mais e selecione Fixar na barra de tarefas.
-
Para fixar o aplicativo OneNote for Windows 10, clique com o botão direito do mouse no ícone rotulado OneNote para Windows 10, selecione Mais e selecione Fixar na barra de tarefas.
-
Dica: Você pode desafixar ícones de aplicativo no menu Iniciar ou na barra de tarefas do Windows a qualquer momento seguindo as etapas anteriores e selecionando Desapinar na barra de tarefas Iniciar ou Mais > Desapinar.










