Para usar as fórmulas de maneira mais eficiente, há três importantes considerações que você precisa compreender:
Cálculo é o processo de cálculo de fórmulas e exibição de resultados como valores nas células que contêm as fórmulas. Para evitar cálculos desnecessários que podem desperdiçar tempo e deixar lento o computador, o Microsoft Excel recalcula automaticamente as fórmulas apenas quando as células das quais a fórmula depende foram alteradas. Esse é o comportamento padrão quando ao abrir pela primeira vez uma pasta de trabalho e quando você está editando uma pasta de trabalho. No entanto, é possível controlar quando e como o Excel recalcula fórmulas.
Iteração é o recálculo repetido de uma planilha até que uma condição numérica específica seja satisfeita. O Excel não pode calcular automaticamente uma fórmula que faz referência à célula — tanto direta quanto indiretamente — que contém a fórmula. Isso é chamado de referência circular. Se uma fórmula fizer referência novamente a uma de suas próprias células, determine quantas vezes a fórmula deve ser recalculada. Referências circulares podem ser iteradas indefinidamente. No entanto, é possível controlar o número máximo de iterações e a quantidade de alterações aceitáveis.
Precisão é uma medida do grau de exatidão de um cálculo. O Excel armazena e calcula com 15 dígitos significativos de precisão. No entanto, você pode alterar a precisão dos cálculos, de modo que o Excel use o valor exibido em vez do valor armazenado ao recalcular fórmulas.
À medida que o cálculo é efetuado, você pode escolher comandos ou executar ações, como inserir números ou fórmulas. O Excel interrompe temporariamente o cálculo para realizar os outros comandos ou ações e, em seguida, volta a efetuar o cálculo. O processo de cálculo pode levar mais tempo se a pasta de trabalho contiver um grande número de fórmulas ou se as planilhas contiverem tabelas de dados ou funções que recalculam automaticamente sempre que a pasta de trabalho é recalculada. Além disso, o processo de cálculo pode levar mais tempo se as planilhas contiverem vínculos com outras planilhas ou pastas de trabalho. Você pode controlar quando ocorre o cálculo alterando o processo para cálculo manual.
Importante: Alterar qualquer das opções afetará todas as pastas de trabalho abertas..
-
Clique na guia Arquivo, clique em Opções e, em seguida, clique em Fórmulas.
No Excel 2007, clique no Botão do Microsoft Office, clique em Opções do Excel e clique na categoria Fórmulas .
-
Siga um destes procedimentos:
-
Para recalcular todas as fórmulas dependentes sempre que você fizer uma alteração em um valor, fórmula ou nome, na seção Opções do cálculo, em Cálculo da Pasta de Trabalho, clique em Automático. É a configuração de cálculo padrão.
-
Para recalcular todas as fórmulas dependentes – exceto tabelas de dados – sempre que você fizer uma alteração em um valor, fórmula ou nome, na seção Opções de cálculo , em Cálculo de Pasta de Trabalho, clique em Automático, exceto para tabelas de dados.
-
Para desativar o recálculo automático e recalcular pastas de trabalho abertas somente quando você fizer isso explicitamente (pressionando F9), na seção Opções de cálculo, em Cálculo da Pasta de Trabalho, clique em Manual.
Observação: Quando você clica em Manual, o Excel marca automaticamente a caixa de seleção Recalcular pasta de trabalho antes de salvar. Se estiver demorando muito tempo para salvar uma pasta de trabalho, desmarcar a caixa de seleção Recalcular pasta de trabalho antes de salvar pode agilizar o processo.
-
Para recalcular manualmente todas as pastas de trabalho abertas, inclusive tabelas de dados, e atualizar todas as planilhas de gráficos abertas, na guia Fórmulas, no grupo Cálculo, clique no botão Calcular Agora.
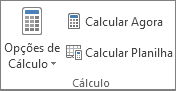
-
Para recalcular manualmente a planilha aberta, além de gráficos e planilhas de gráficos vinculados a essa planilha, na guia Fórmulas, no grupo Cálculo, clique no botão Calcular Folha.
-
Dica: Como alternativa, você pode alterar várias dessas opções fora da caixa de diálogo Opções do Excel. Na guia Fórmulas, no grupo Cálculo, clique em Opções de Cálculo e, em seguida, clique em Automático.
Observação: Se uma planilha contiver uma fórmula vinculada a uma planilha que não foi recalculada e você atualizar esse link, o Excel exibirá uma mensagem informando que a planilha de origem não está completamente recalculada. Para atualizar o link com o valor atual armazenado na planilha de origem, mesmo se o valor não estiver correto, clique em OK. Para cancelar a atualização do link e utilizar o valor obtido anteriormente na planilha de origem, clique em Cancelar.
|
Para |
Pressione |
|---|---|
|
Recalcula as fórmulas que foram alteradas desde o último cálculo e as fórmulas que dependem desses cálculos, em todas as pastas de trabalho abertas. Se uma pasta de trabalho estiver definida para recálculo automático, você não precisará pressionar F9 para recalcular. |
F9 |
|
Recalcula as fórmulas que foram alteradas desde o último cálculo e as fórmulas que dependem desses cálculos, na pasta de trabalho ativa. |
Shift+F9 |
|
Recalcula todas as fórmulas em todas as pastas de trabalho abertas, independentemente de elas terem sido ou não alteradas desde o último recálculo. |
Ctrl+Alt+F9 |
|
Verifica as fórmulas dependentes e, em seguida, recalcula todas as fórmulas em todas as pastas de trabalho abertas, independentemente de elas terem sido ou não alteradas desde o último recálculo. |
Ctrl+Shift+Alt+F9 |
-
Clique na guia Arquivo, clique em Opções e, em seguida, clique em Fórmulas.
No Excel 2007, clique no Botão do Microsoft Office, clique em Opções do Excel e clique na categoria Fórmulas .
-
Na seção Opções de cálculo, marque a caixa de seleção Habilitar cálculo iterativo.
-
Para definir o número máximo de vezes que o Excel será recalculado, digite o número de iterações na caixa Iterações Máximas . Quanto maior o número de iterações, mais tempo o Excel precisará para recalcular uma planilha.
-
Para definir a quantidade máxima de alterações aceitas entre resultados de recálculo, digite a quantidade na caixa Número Máximo de Alterações. Quanto menor o número, mais preciso será o resultado e mais tempo o Excel precisará para recalcular uma planilha.
Observação: Solver e Atingir Meta fazem parte do pacote de comandos algumas vezes chamado de ferramentas de teste de hipóteses. Ambos os comandos usam iteração de maneira controlada para obter resultados desejados. Você pode usar o Solver quando precisar localizar o valor otimizado de uma determinada célula ajustando os valores de várias células ou quando desejar aplicar limitações específicas a um ou mais valores do cálculo. Você pode usar Atingir Meta quando souber o resultado desejado de uma única fórmula mas não o valor de entrada de que a fórmula precisa para determinar o resultado.
Antes de alterar a precisão dos cálculos, tenha em mente os seguintes pontos importantes:
Por padrão, o Excel calcula valores armazenados e não exibidos
O valor exibido e impresso depende de como você escolheu formatar e exibir o valor armazenado. Por exemplo, uma célula que exibe uma data como "22/6/2008" também contém um número de série, que é o valor armazenado para a data na célula. Você pode alterar a exibição da data para outro formato (por exemplo, para "22-Jun-2008"), mas alterar a exibição de um valor em uma planilha não altera o valor armazenado.
Tenha cuidado ao alterar a precisão dos cálculos
Quando uma fórmula efetua cálculos, o Excel normalmente usa os valores armazenados em células referenciadas pela fórmula. Por exemplo, se duas células contiverem o valor 10,005, e as células forem formatadas para exibir valores em formato de moeda, o valor R$ 10,01 será exibido em cada célula. Se você somar as duas células o resultado será R$ 20,01 porque o Excel adiciona os valores armazenados 10,005 e 10,005, não os valores exibidos.
Quando a precisão dos cálculos é alterada em uma pasta de trabalho usando os valores exibidos (formatados), o Excel altera permanentemente valores armazenados em células de precisão total (15 dígitos) para qualquer outro formato exibido, inclusive casas decimais. Se mais tarde você optar por calcular com precisão total, os valores subjacentes originais não poderão ser restaurados.
-
Clique na guia Arquivo, clique em Opções e, em seguida, clique na categoria Avançado.
No Excel 2007, clique no Botão do Microsoft Office, clique em Opções do Excel e clique na categoria Avançado
-
Na seção Ao calcular esta pasta de trabalho, selecione a pasta de trabalho desejada e, em seguida, marque a caixa de seleção Definir precisão conforme exibido.
Embora o Excel limite a precisão a 15 dígitos, isso não significa que 15 dígitos é o limite de tamanho de um número que você pode armazenar no Excel. O limite é 9,99999999999999E+307 para números positivos, e -9,99999999999999E+307 para números negativos. Isso é aproximadamente o mesmo que 1 ou -1 seguido por 308 zeros.
Precisão no Excel significa que qualquer número que exceda 15 dígitos é armazenado e mostrado com apenas 15 dígitos de precisão. Esses dígitos podem estar em qualquer combinação antes ou depois da vírgula decimal. Quaisquer dígitos à direita do 15º dígito serão zeros. Por exemplo, 1234567,890123456 tem 16 dígitos (7 dígitos antes e 9 dígitos depois da vírgula decimal). No Excel, ele é armazenado e mostrado como 1234567,89012345 (isso é, mostrado na barra de fórmulas e na célula). Se você definir a célula a um formato de número de forma que todos os dígitos sejam mostrados (em vez de um formato científico, como 1,23457E+06), você verá que o número é exibido como 1234567,890123450. O 6 no final (o 16º dígito) é excluído e substituído por um 0. A precisão pára no 15º dígito, portanto, quaisquer dígitos seguintes são zeros.
Um computador pode ter mais de um processador (quando contém vários processadores físicos) ou pode ter tecnologia hyper-threading (quando contém vários processadores lógicos). Nesses computadores, você pode melhorar ou controlar o tempo necessário para recalcular pastas de trabalho que contêm muitas fórmulas definindo o número de processadores a serem usados para recálculo. Em muitos casos, partes da carga de trabalho de um recálculo podem ser realizadas simultaneamente. Dividindo essa carga de trabalho por vários processadores, é possível reduzir o tempo total necessário para concluir o recálculo.
-
Clique na guia Arquivo, clique em Opções e, em seguida, clique na categoria Avançado.
No Excel 2007, clique no Botão do Microsoft Office, clique em Opções do Excel e clique na categoria Avançado .
-
Para habilitar ou desabilitar o uso de vários processadores durante o cálculo, na seção Fórmulas, marque ou desmarque a caixa de seleção Habilitar cálculos multithread.
Observação Essa caixa de seleção é habilitada por padrão e todos os processadores são usados durante o cálculo. O número de processadores em seu computador é automaticamente detectado e exibido ao lado da opção Usar todos os processadores neste computador.
-
Opcionalmente, se você selecionar Habilitar cálculos multithread, é possível controlar o número de processadores a serem usados em seu computador. Por exemplo, convém limitar o número de processadores usados durante o recálculo se você tiver outros programas em execução em seu computador que exijam tempo de processamento dedicado.
-
Para controlar o número de processadores, em Número de threads de cálculos, clique em Manual. Insira o número de processadores a ser usado (o número máximo é 1024).
Para assegurar que as pastas de trabalho mais antigas sejam calculadas corretamente, o Excel se comporta de forma diferente quando você abre pela primeira uma pasta de trabalho salva em uma versão anterior do Excel e quando abre uma pasta de trabalho criada na versão atual.
-
Quando você abre uma pasta de trabalho criada na versão atual, o Excel recalcula somente as fórmulas que dependem das células alteradas.
-
Quando você abre uma pasta de trabalho criada em uma versão anterior do Excel, todas as fórmulas da pasta de trabalho — as que dependem de células que foram alteradas e as que não dependem — são recalculadas. Isso garante que a pasta de trabalho seja totalmente otimizada para a versão atual do Excel. A exceção é quando a pasta de trabalho está em um modo de cálculo diferente, como Manual.
-
Como o recálculo completo pode levar mais tempo do que o recálculo parcial, a abertura de uma pasta de trabalho que não foi salva anteriormente na versão atual do Excel pode levar mais tempo. Depois de salvar a pasta de trabalho na versão atual do Excel, ela será aberta mais rapidamente.
Em Excel para a Web, um resultado de fórmula é automaticamente recalculado quando você altera dados em células usadas nessa fórmula. Você pode desativar esse recálculo automático e calcular os resultados da fórmula manualmente. Aqui está como fazer isso:
Observação: Alterar a opção de cálculo em uma pasta de trabalho afetará apenas a pasta de trabalho atual e não outras pastas de trabalho abertas no navegador.
-
Na planilha Excel para a Web, clique na guia Fórmulas .
-
Ao lado de Opções de Cálculo, selecione uma das seguintes opções na lista suspensa:
-
Para recalcular todas as fórmulas dependentes sempre que você fizer uma alteração em um valor, fórmula ou nome, clique em Automático. Essa é a configuração padrão.
-
Para recalcular todas as fórmulas dependentes – exceto tabelas de dados – sempre que você fizer uma alteração em um valor, fórmula ou nome, clique em Automático Exceto para Tabelas de Dados.
-
Para desativar o recálculo automático e recalcular as pastas de trabalho abertas somente quando você fizer isso explicitamente, clique em Manual.
-
Para recalcular manualmente a pasta de trabalho (incluindo tabelas de dados), clique em Calcular Pasta de Trabalho.
-
Observação: Em Excel para a Web, você não pode alterar o número de vezes que uma fórmula é recalculada até que uma condição numérica específica seja atendida, nem você pode alterar a precisão dos cálculos usando o valor exibido em vez do valor armazenado quando as fórmulas são recalculadas. No entanto, você pode fazer isso no aplicativo de área de trabalho do Excel. Use o botão Abrir no Excel para abrir sua pasta de trabalho para especificar opções de cálculo e alterar o recálculo de fórmula, iteração ou precisão.
Precisa de mais ajuda?
Você pode sempre consultar um especialista na Excel Tech Community ou obter suporte nas Comunidades.










