A maioria das exibições no Project tem uma escala de tempo que mostra, bem, tempo. Você pode ajustar a escala de tempo para mostrar unidades menores ou maiores, desde horas até anos. Por exemplo, você pode querer mostrar tempo em anos fiscais, não calendário, ou talvez queira mostrar barras Gantt ao longo de meses, não dias. Você também pode personalizar a escala de tempo na exibição Calendário para atender às suas necessidades.
Alterar as unidades mostradas na escala de tempo
-
Escolha uma exibição de projeto com uma escala de tempo, como o Gráfico de Gantt.
-
Selecione Exibir > seta de menu suspenso de escala de tempo .
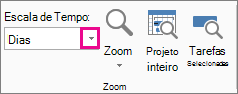
-
Escolha as unidades de tempo que você deseja mostrar na camada inferior da escala de tempo. O Project ajusta automaticamente a camada superior e intermediária.
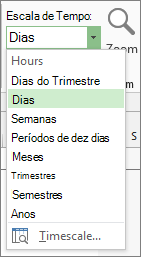
Personalizar a escala de tempo
Você pode mostrar até três camadas de escala de tempo em cada exibição de escala de tempo e formatar cada camada individualmente. Veja como:
-
Escolha uma exibição de projeto com uma escala de tempo, como o Gráfico de Gantt.
-
Selecione Exibir > seta de menu suspenso de escala de tempo .
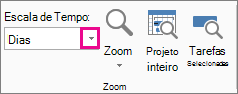
-
Selecione Escala de Tempo.
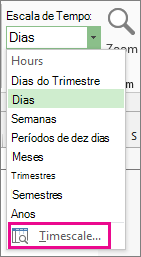
-
Na caixa Escala de Tempo , escolha as opções desejadas e exiba todas as alterações feitas na caixa Visualização .
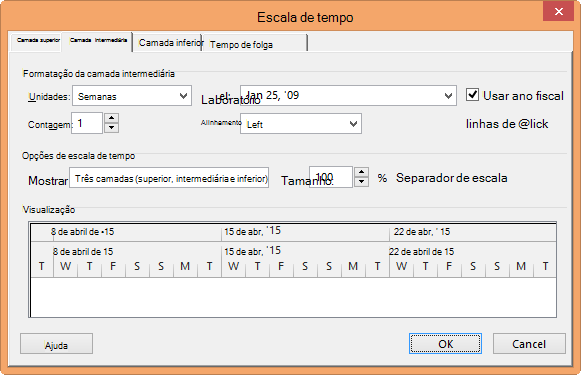
-
Na lista Mostrar , escolha o número de camadas que você deseja que a escala de tempo mostre.
-
Na caixa Unidades , escolha a unidade de tempo para a camada de escala de tempo da guia selecionada na caixa Escala de Tempo .
-
Na lista Rótulo , escolha o formato de rótulo para as unidades de tempo selecionadas.
-
Na caixa Contagem , especifique um número para indicar a frequência de rótulos de unidade na camada de escala de tempo.
Por exemplo, se a unidade for semanas e você inserir 2, a camada de escala de tempo mostrará segmentos de duas semanas.
-
Na lista Alinhar , escolha Esquerda, Centro ou Direita para alinhar o rótulo.
-
Verifique ou desmarque a caixa Linhas de Tique para mostrar ou ocultar linhas verticais entre rótulos de unidade.
-
Verifique ou desmarque a caixa Usar ano fiscal para basear a escala de tempo em anos fiscais ou calendários.
-
Na caixa Tamanho , insira uma porcentagem para reduzir ou ampliar o espaçamento entre unidades na camada de escala de tempo.
-
Verifique ou desmarque a caixa separador Dimensionar para mostrar ou ocultar linhas horizontais entre camadas de escala de tempo.
-
-
Selecione OK para salvar suas alterações.
Maneiras rápidas de ampliar a escala de tempo
|
Tente fazer isto |
Onde fica isso? |
|---|---|
|
Controle deslizante de zoom |
O controle deslizante de zoom aparece perto da parte inferior da janela do Projeto. |
|
Atalho de teclado |
Pressione CTRL + / (barra no teclado numérico) para mostrar unidades de tempo menores e CTRL + * (asterisco no teclado numérico) para mostrar unidades de tempo maiores. |
Alterar a escala de tempo na exibição Calendário
-
Clique com o botão direito do mouse na exibição Calendário e selecione Escala de tempo no menu exibido.
-
Na caixa de diálogo Escala de Tempo , selecione a guia Títulos da Semana .
-
Nas caixas Títulos mensais, títulos diários e títulos semanais , escolha os formatos de data que você deseja usar para a exibição Calendário.
-
Em Exibir, escolha 7 dias para exibir uma semana de 7 dias ou 5 dias para exibir uma semana de 5 dias.
-
Para adicionar calendários em miniatura para os próximos meses e anteriores, selecione a caixa Exibir painel mês marcar.
-
Para mostrar as datas de início e término do intervalo de tempo que você escolheu exibir, selecione as datas de início e término de exibir títulos mensais.
-
Na guia Caixas de Data , em Linha superior e Linha inferior, selecione as informações que você deseja exibir nas partes esquerda e direita de cada linha e selecione os padrões e cores desejados.
Observações:
-
Para alterar a aparência dos dias de trabalho e não trabalho na exibição Calendário, clique com o botão direito do mouse em qualquer lugar na exibição Calendário e selecione Escala de tempo no menu exibido. Na caixa de diálogo Escala de Tempo , selecione a guia Sombreamento de Datas e selecione o nome do calendário que você deseja alterar na caixa Mostrar tempo de trabalho . Na lista Tipo de exceção , selecione o tipo de caixa de data que você deseja alterar e escolha um padrão e uma cor.
-
Para alterar a largura da coluna, arraste qualquer linha vertical entre duas caixas de data para a esquerda para diminuir a largura da coluna ou para a direita para aumentar a largura da coluna. Para ajustar as colunas exibidas exatamente à largura da área de calendário, clique duas vezes em qualquer linha vertical entre duas caixas de data.
-











