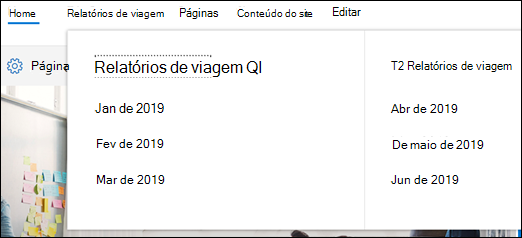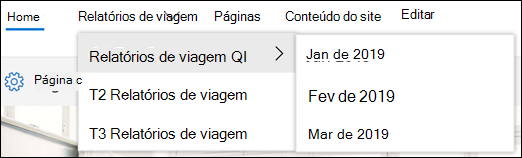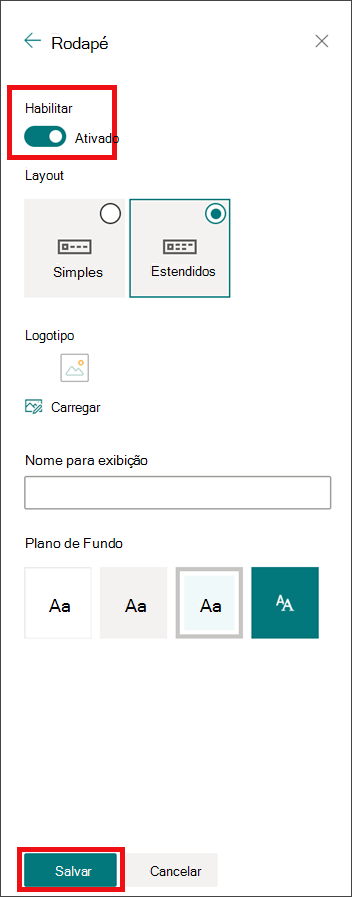Você pode personalizar rapidamente e facilmente a aparência do seu site Microsoft Office SharePoint Online para refletir seu estilo profissional e sua marca. As opções disponíveis para você dependem da versão do Microsoft Office SharePoint Online que você está usando.
Observação: Para alterar a aparência, você precisa de permissões de design ou proprietário do site no site.
Alterar as configurações de aparência estão localizadas em Configurações 
Use um tema para alterar as cores do seu site de Microsoft Office SharePoint Online
Você pode escolher um dos temas padrão Microsoft Office SharePoint Online e personalizá-lo conforme necessário, escolher um tema da empresa com identidade visual aprovada para sua empresa ou usar um dos designs de experiência clássicos. Para criar e carregar um tema da empresa, confira Temas do site do SharePoint.
Observações:
-
Algumas funcionalidades são introduzidas gradualmente às organizações que optaram pelo programa de versão direcionada. Isso significa que esse recurso pode ainda não estar disponível ou pode parecer diferente em relação ao que descrevemos nos artigos da Ajuda.
-
Para obter maneiras adicionais de personalizar seu site, consulte Personalizar seu site do SharePoint.
-
Em seu site, clique em Configurações

Observação: Se você não vir Alterar a aparência no menu Configurações , talvez não tenha permissão para gerenciar essa opção. Para saber mais, confira Noções Básicas sobre os níveis de permissão do SharePoint ou peça ao seu administrador.
-
Selecione a aparência desejada. Você verá uma versão prévia de como seu site se parece com o tema selecionado aplicado. Clique em Salvar para aplicá-lo ao seu site ou, se você não gosta do que vê e deseja reverter de volta ao que tinha no início, clique em Cancelar.
Observações:
-
O administrador pode ter definido o tema do site para mostrar apenas uma lista de temas aprovados pela empresa. Nesse caso, você não verá nenhum dos temas padrão Microsoft Office SharePoint Online.
-
Se você estiver atualizando o tema em um subsite ou o administrador tiver sites definidos como a experiência clássica, siga as instruções na seção Designs de experiência clássica .
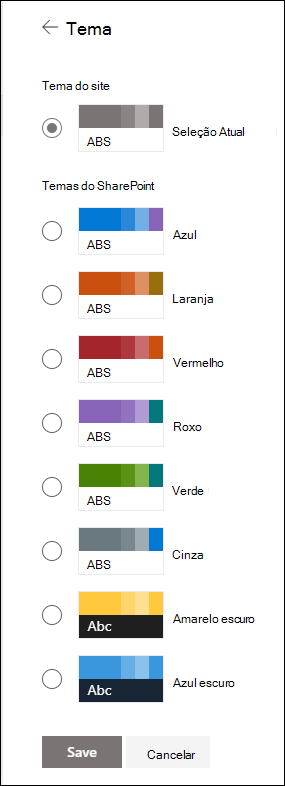
-
-
Para personalizar as cores de um dos temas padrão Microsoft Office SharePoint Online, selecione o tema e clique em Personalizar.
-
Escolha a cor main e a cor de acento desejada e clique em Salvar para aplicá-la ao seu site. A lista de cores main e cores de acento varia dependendo do tema padrão Microsoft Office SharePoint Online que você escolher personalizar.
Observação: Atualmente, você não pode alterar a cor da tela de fundo do seu site usando essa configuração. Microsoft Office SharePoint Online administradores podem fazer alterações em temas aprovados pela empresa, conforme descrito no tema do SharePoint.
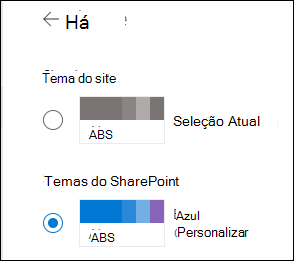
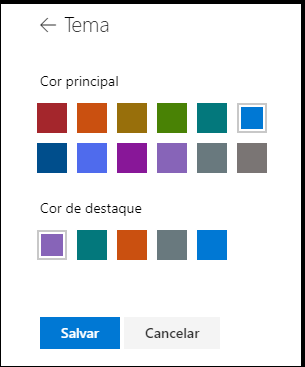
Personalizar o cabeçalho do site
-
Em seu site, clique em Configurações

Observações:
-
Se você não vir Alterar a aparência no menu Configurações , talvez não tenha permissão para gerenciar essa opção. Para saber mais, confira Noções Básicas sobre os níveis de permissão do SharePoint ou peça ao seu administrador.
-
Os layouts de cabeçalho mínimo e estendido serão removidos temporariamente dos clientes de nuvens GCC, GCC High, DoD, Gallatin e Sovereign. Os sites que usam o cabeçalho mínimo farão a transição automática para o cabeçalho compacto e os sites que usam o layout de cabeçalho estendido farão a transição automática para o cabeçalho padrão.
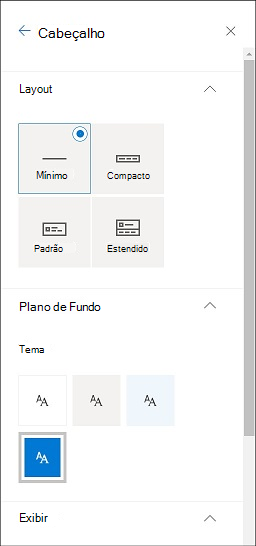
-
-
Escolha um layout: (Layout compacto é o padrão para todos os sites modernos):
-
Layout mínimo: altura reduzida com todo o conteúdo em uma única linha, incluindo logotipo de site pequeno, título do site, navegação no site e ações e rótulos do site.

-
Layout compacto: um layout de altura maior que usa o logotipo do site de tamanho completo mantendo o conteúdo em uma única linha.

-
Layout padrão: um layout com o logotipo do site de tamanho completo e conteúdo dividido em duas linhas.

-
Layout estendido: nosso maior layout com conteúdo dividido em duas áreas de conteúdo com logotipo do site, título do site e uma imagem de fundo opcional separada dos outros conteúdos abaixo.

Observação: Se você estiver usando o Cabeçalho Estendido em um site do Hub designado como Home, a navegação do site será substituída pela barra de navegação do Hub.
-
-
Na seção Plano de Fundo, selecione uma cor do tema para alterar a cor de fundo do cabeçalho do site. Selecione Estendido para determinar o ponto focal da imagem em segundo plano.
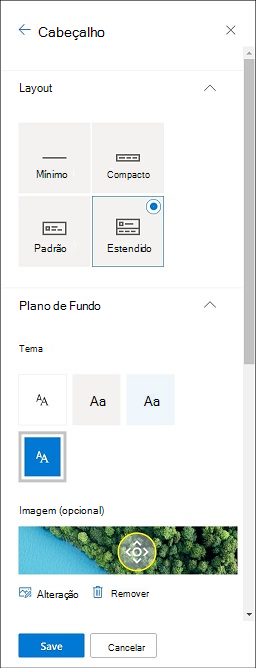
-
Na seção Exibir, faça o seguinte:
-
Selecione o Alternância para definir a visibilidade do título do site;
-
Selecione Alterar para adicionar uma miniatura do logotipo do site (deve ser um logotipo quadrado para uso padrão em experiências que exigem uma proporção quadrada);
-
Selecione Alterar para adicionar um logotipo do site. Se estiver usando layout estendido, selecione Alinhamento do logotipo do site .
Observação: Para garantir que o ícone seja renderizado corretamente, escolha um que se encaixe no intervalo de 64 x 64 pixels a 192 x 64 pixels (largura x altura).
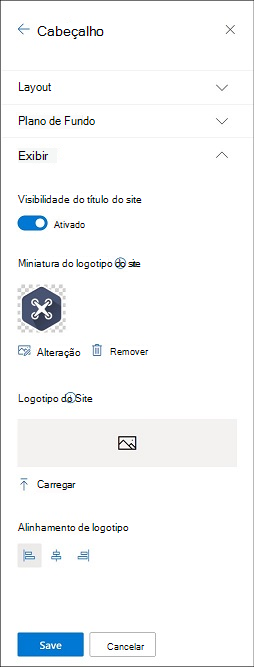
-
-
Quando terminar, clique em Salvar.
Editar rótulos e links de rodapé
Depois de adicionar um rodapé ao seu site, você pode adicionar links ou rótulos ao rodapé. Selecione Editar no rodapé no lado esquerdo dos rótulos e links do menu.

Para obter detalhes sobre como adicionar ou editar links e rótulos, consulte Personalizar a navegação em seu site do SharePoint. Você pode adicionar um nível de até oito links ou rótulos.
Alterar a cor, o plano de fundo ou a fonte com temas clássicos da experiência
Se o administrador tiver sites definidos como a experiência clássica ou você estiver alterando o tema de um subsite, siga estas etapas para alterar a cor, o plano de fundo e a fonte do seu site de Microsoft Office SharePoint Online:
-
Em seu site, clique em Configurações

-
Clique em Exibir configurações clássicas ou Clássico alterar as opções de aparência. Se já está na experiência clássica, ignore esta etapa.
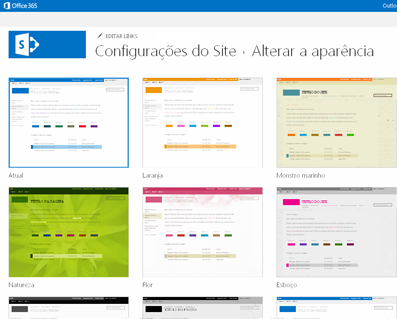
-
Escolha uma aparência entre as opções. Não se preocupe se você não gostar exatamente da cor ou da imagem, poderá alterá-la na próxima etapa.
-
Para adicionar ou alterar a imagem em segundo plano, escolha Alterar para carregar uma imagem própria ou arraste uma imagem do computador para a imagem da miniatura acima do comando Alterar .
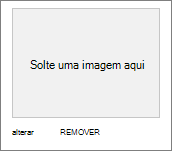
-
Para alterar o esquema de cores, clique na seta ao lado de Cores e selecione outro esquema de cores.
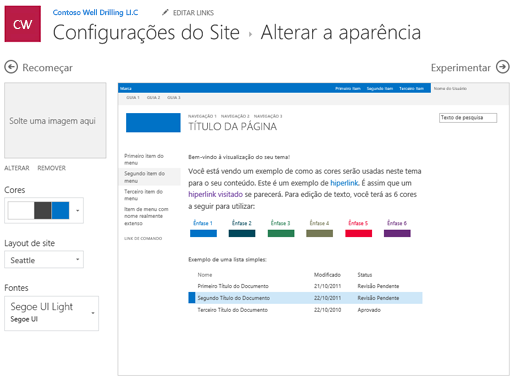
-
Para alterar o layout, clique na seta ao lado de Layout do site e selecione outro layout, que controla a posição dos links de navegação, da caixa de pesquisa e assim por diante.
-
Para alterar as fontes, clique na seta ao lado de Fontes e selecione outra fonte.
Observação: Você pode alterar o estilo de tipo de fonte, mas não pode alterar o tamanho.
-
Quando estiver pronto para ver uma visualização em tamanho completo de como as alterações são aplicadas ao conteúdo do site, clique em Experimentar. As alterações ainda não estão visíveis para outros usuários do site.
Observação: Se você não gosta do que vê e deseja reverter de volta ao que tinha no início, clique em Iniciar ou clique no logotipo do site para sair Alterar a aparência e voltar para a página inicial do seu site.
-
Se gostar do que vir na visualização, clique em Sim, manter. Caso contrário, clique em Não, ainda não é isso e experimente algo diferente.

Use um tema para alterar as cores do seu site de Microsoft Office SharePoint Online
Você pode escolher um dos temas padrão Microsoft Office SharePoint Online e personalizá-lo conforme necessário, escolher um tema da empresa com identidade visual aprovada para sua empresa ou usar um dos designs de experiência clássicos. Para criar e carregar um tema da empresa, confira Temas do site do SharePoint.
Observações:
-
Algumas funcionalidades são introduzidas gradualmente às organizações que optaram pelo programa de versão direcionada. Isso significa que esse recurso pode ainda não estar disponível ou pode parecer diferente em relação ao que descrevemos nos artigos da Ajuda.
-
Para obter maneiras adicionais de personalizar seu site, consulte Personalizar seu site do SharePoint.
-
Em seu site, clique em Configurações

Observação: Se você não vir Alterar a aparência no menu Configurações , talvez não tenha permissão para gerenciar essa opção. Para saber mais, confira Noções Básicas sobre os níveis de permissão do SharePoint ou peça ao seu administrador.
-
Selecione a aparência desejada. Você verá uma versão prévia de como seu site se parece com o tema selecionado aplicado. Clique em Salvar para aplicá-lo ao seu site ou, se você não gosta do que vê e deseja reverter de volta ao que tinha no início, clique em Cancelar.
Observações:
-
O administrador pode ter definido o tema do site para mostrar apenas uma lista de temas aprovados pela empresa. Nesse caso, você não verá nenhum dos temas padrão Microsoft Office SharePoint Online.
-
Se você estiver atualizando o tema em um subsite ou o administrador tiver sites definidos como a experiência clássica, siga as instruções na seção Designs de experiência clássica .
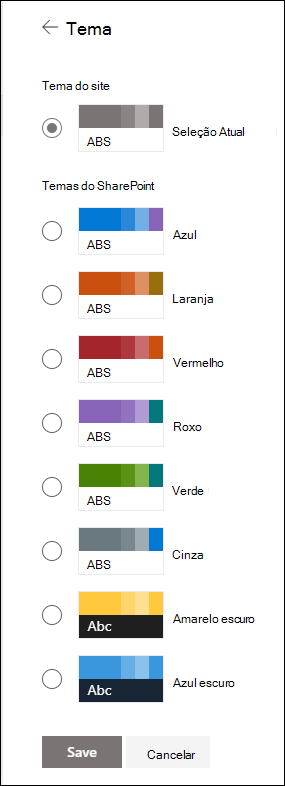
-
-
Para personalizar as cores de um dos temas padrão Microsoft Office SharePoint Online, selecione o tema e clique em Personalizar.
Escolha a cor main e a cor de acento desejada e clique em Salvar para aplicá-la ao seu site. Você também pode selecionar se uma versão cinza (Neutra), clara (Suave) ou escura (Forte) do main cor é aplicada ao cabeçalho do site ou você pode manter o plano de fundo de cabeçalho branco padrão. A lista de cores main e cores de acento varia dependendo do tema padrão Microsoft Office SharePoint Online que você escolher personalizar.
Observação: Atualmente, você não pode alterar a cor da tela de fundo do seu site usando essa configuração. Microsoft Office SharePoint Online administradores podem fazer alterações em temas aprovados pela empresa, conforme descrito no tema do SharePoint.
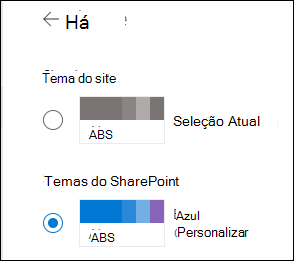
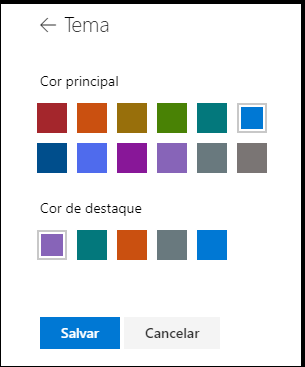
Alterar a cor, o plano de fundo ou a fonte com temas clássicos da experiência
Se o administrador tiver sites definidos como a experiência clássica ou você estiver alterando o tema de um subsite, siga estas etapas para alterar a cor, o plano de fundo e a fonte do seu site de Microsoft Office SharePoint Online:
-
Em seu site, clique em Configurações

-
Clique em Exibir configurações clássicas ou Clássico alterar as opções de aparência. Se já está na experiência clássica, ignore esta etapa.
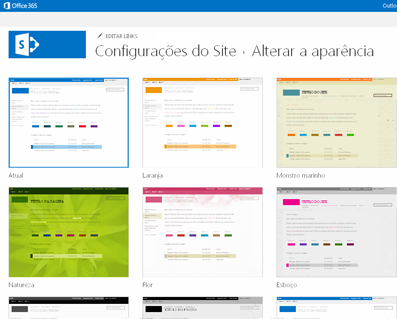
-
Escolha uma aparência entre as opções. Não se preocupe se você não gostar exatamente da cor ou da imagem, poderá alterá-la na próxima etapa.
-
Para adicionar ou alterar a imagem em segundo plano, clique em Alterar para carregar uma imagem própria ou arraste uma imagem do computador para a imagem da miniatura acima do comando Alterar .
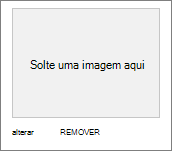
-
Para alterar o esquema de cores, clique na seta ao lado de Cores e selecione outro esquema de cores.
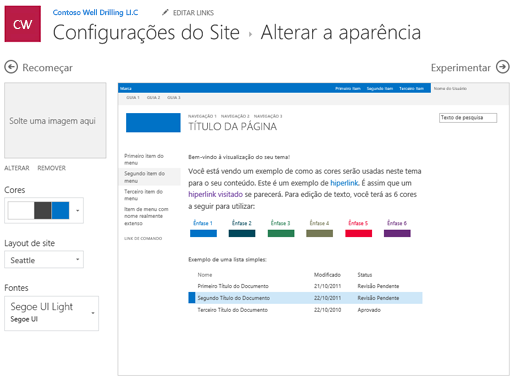
-
Para alterar o layout, clique na seta ao lado de Layout do site e selecione outro layout, que controla a posição dos links de navegação, da caixa de pesquisa e assim por diante.
-
Para alterar as fontes, clique na seta ao lado de Fontes e selecione outra fonte.
Observação: Você pode alterar o estilo de tipo de fonte, mas não pode alterar o tamanho.
-
Quando estiver pronto para ver uma visualização em tamanho completo de como as alterações são aplicadas ao conteúdo do site, clique em Experimentar. As alterações ainda não estão visíveis para outros usuários do site.
Observação: Se você não gosta do que vê e deseja reverter de volta ao que tinha no início, clique em Iniciar ou clique no logotipo do site para sair Alterar a aparência e voltar para a página inicial do seu site.
-
Se gostar do que vir na visualização, clique em Sim, manter. Caso contrário, clique em Não, ainda não é isso e experimente algo diferente.

Use um tema para alterar a cor, o plano de fundo ou as fontes do seu site Microsoft Office SharePoint Online
-
Em seu site, clique em Configurações

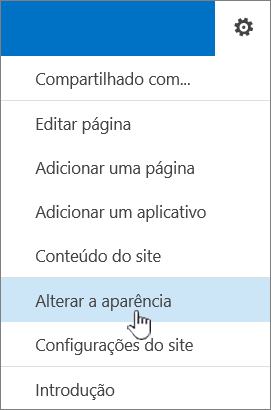
Você também pode clicar em Configurações


Observações:
-
Se os blocos Começar a usar o site estiverem em sua página inicial, você poderá clicar no bloco Qual é seu estilo?.
-

-
Se você não vir Alterar a aparência no menu Configurações ou na página Configurações do Site, talvez não tenha permissão para gerenciar essa opção. Para saber mais, confira Noções Básicas sobre os níveis de permissão do SharePoint ou peça ao seu administrador.
-
-
Escolha outra aparência entre as opções. Não se preocupe se você não gostar exatamente da cor ou da imagem, poderá alterá-la na próxima etapa.
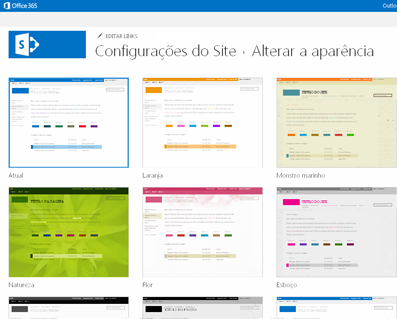
-
Agora você pode usar sua criatividade:
-
Para adicionar ou alterar a imagem de fundo, clique em Alterar e carregue sua própria imagem ou arraste uma imagem do computador até a imagem em miniatura acima do comando Alterar.
Observação: Se arrastar e soltar não estiver funcionando, instale a versão mais recente do seu navegador ou no mínimo o Microsoft Office 2013.
-
Para alterar o esquema de cores, clique na seta ao lado de Cores e selecione outro esquema de cores.
-
Para alterar o layout, clique na seta ao lado de Layout do site e selecione outro layout, que controla a posição dos links de navegação, da caixa de pesquisa e assim por diante.
-
Para alterar as fontes, clique na seta ao lado de Fontes e selecione outra fonte.
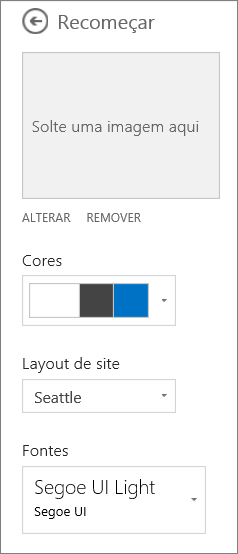
Observações:
-
Você pode ver como ficou a aparência das alterações instantaneamente na área de visualização. Para reverter de volta ao que você tinha no início, clique em Iniciar. Você também pode clicar no logotipo do site para sair Alterar a aparência e voltar para a página inicial do seu site.
-
Como as instalações do Microsoft Office SharePoint Online podem ter diferentes versões ou podem ser personalizadas de diversas formas, o designer do seu site pode ter fornecido uma maneira diferente para sair. Pergunte ao administrador se você não estiver vendo.
-
-
Para ver uma visualização em tamanho completo de como suas alterações são aplicadas ao conteúdo do site, clique em Experimentar. As alterações ainda não estão visíveis para outros usuários do site. Se você não gosta do que vê até agora, clique em Iniciar.
-
Se gostar do que vir na visualização, clique em Sim, manter. Caso contrário, clique em Não, ainda não é isso e experimente algo diferente.
Observação: Depois que terminar, ou se mudar de ideia, clique em um dos links de navegação estrutural no canto superior esquerdo da tela para voltar para onde você estava.
O título geralmente é a primeira coisa que os visitantes do site olham quando visitam seu site, então é uma boa ideia escolher um título que descreva sua equipe ou projeto. A adição de um logotipo pode ajudar as pessoas a perceber rapidamente que estão no site certo.
-
Em seu site Microsoft Office SharePoint Online, clique em Configurações

-
Na página Configurações do Site, em Aparência, clique em Título, descrição e logotipo.
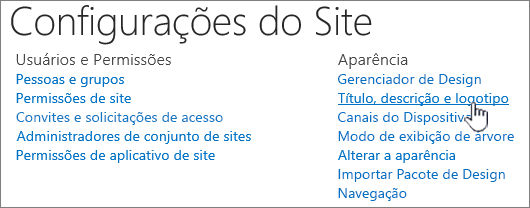
Observação: Se você não vir Título, descrição e logotipo, talvez não tenha permissão para gerenciar essa opção. Você precisa ter permissões de Proprietário ou Design para seu site. A organização também pode definir o design de uma coleção de sites inteira e removeu sua permissão para gerenciar essas opções. Para saber mais, confira Noções Básicas sobre os níveis de permissão do SharePoint.
-
Insira um novo título no campo Título.
O novo título é exibido em cada página do site.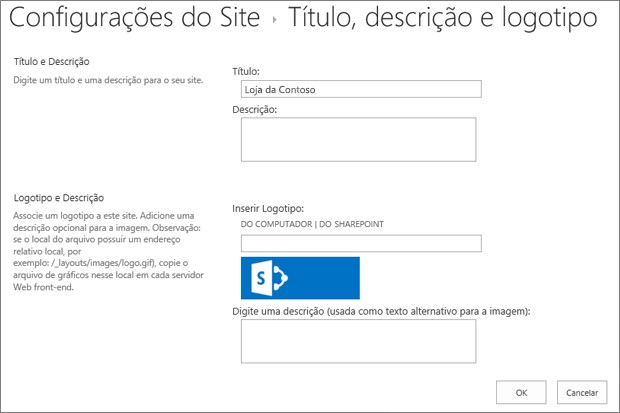
-
Insira uma nova descrição no campo Descrição. A descrição não aparece no site, mas é mostrada nas páginas de resultados da pesquisa.
-
Altere o logotipo:
-
Para carregar o logotipo a partir do seu computador, clique em Do Computador, clique em Procurar, localize a imagem e clique em Abrir.
-
Para adicionar seu logotipo do SharePoint, clique em De Microsoft Office SharePoint Online, navegue até a biblioteca em que a imagem está armazenada, selecione a imagem e clique em Inserir. (Supondo que você já tenha carregado o logotipo em seu site de equipe.)
-
-
Clique em OK para salvar as alterações.
Se não ficar satisfeito com a aparência do logotipo no site, modifique-o e repita as etapas acima para substituí-lo.