Observação: Desejamos fornecer o conteúdo da Ajuda mais recente no seu idioma da forma mais rápida possível. Esta página foi traduzida de forma automatizada e pode conter imprecisões ou erros gramaticais. Nosso objetivo é que este conteúdo seja útil para você. As informações foram úteis? Dê sua opinião no final desta página. Aqui está o artigo em inglês para facilitar a referência.
Linha do tempo é uma maneira gráfica de exibir uma lista de tarefas. Ele pode ser personalizado de várias maneiras. O que vem a seguir descreve como personalizar a linha do tempo:
Mudar as fontes e as cores
Você pode mudar o tipo de fonte, o tamanho, o formato e a cor do texto usado na linha do tempo. Também pode mudar as cores de preenchimento usadas para as barras, os losangos e o plano de fundo da linha do tempo.
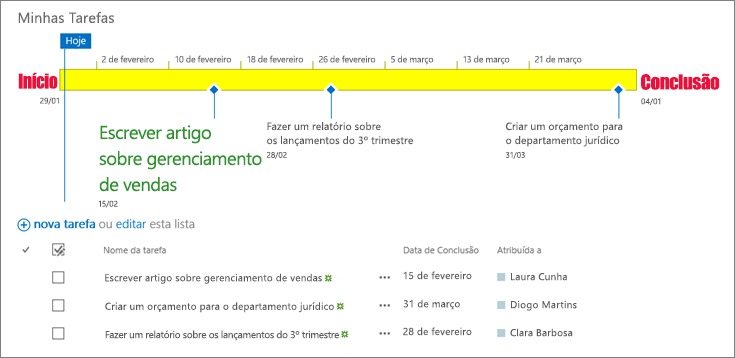
Para mudar as fontes e as cores usadas na linha do tempo:
-
Clique uma vez no título da linha do tempo para selecioná-lo.
-
Para alterar a fonte usada na barra de uma linha do tempo, clique na barra. No grupo fonte na guia cronograma, altere o tipo de fonte, tamanho, formato e cor.
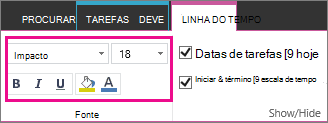
Dica: Quando você clica em uma barra ou losango na linha do tempo, é exibida uma caixa com informações sobre essa tarefa. Se essa caixa estiver atrapalhando quando você estiver pronto para formatar uma barra ou um losango diferente, basta clicar no X localizado no canto superior direito da caixa para fechá-la.
-
Para alterar a cor usada para preencher uma barra ou losango, clique na barra ou losango, no grupo fonte na guia cronograma, clique em Cor de realce e escolha uma cor.
Observação: A cor usada para preencher um losango também é usada para a linha desenhada entre o losango e o nome da tarefa.
-
Para alterar a cor usada para preencher o plano de fundo da linha do tempo, clique em um espaço na linha do tempo que não é preenchida por uma barra ou o losango e, em seguida, no grupo fonte na guia cronograma, clique em Cor de realce e escolha uma cor.
Linha do tempo inclui datas de tarefas, um marcador que indica a data atual e datas na parte superior para marcar a escala de tempo por padrão. No entanto, você também pode incluir o início do projeto geral e datas de término ou optar por ocultar qualquer um dos indicadores de data padrão. Você também pode escolher o formato para datas de início e datas de conclusão de tarefas.
Para escolher como você prefere incluir datas na linha do tempo:
-
Clique uma vez no título da linha do tempo para selecioná-la.
-
Marque a caixa de seleção ao lado de cada tipo de data que você deseja incluir na linha do tempo do grupo Mostrar/ocultar na guia cronograma.
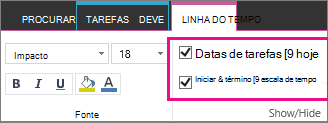
-
Datas de Tarefas Marque a caixa de seleção Datas de Tarefas para exibir a data de início e a data de conclusão de cada tarefa na barra da tarefa ou ao lado do losango da tarefa.
-
Hoje Marque a caixa de seleção hoje para exibir um indicador na linha do tempo para a data atual.
-
Início e término Marque a caixa de seleção de início e término para exibir uma data de início no início da linha do tempo e uma data de término no final da linha do tempo. Essas datas são tiradas da data de início da tarefa e a tarefa mais recente conclusão Data.
-
Escala de tempo Marque a caixa de seleção escala de tempo para exibir marcadores na parte superior da linha do tempo em intervalos de data.
-
-
Para escolher o formato a ser usado para datas em barras de tarefa ou ao lado de losangos de tarefa, na guia Linha do tempo, no grupo Mostrar/Ocultar, clique em Formato de Data e selecione o formato que você quer usar.
Tarefas sem uma data de início, ou tarefas que possuem uma data de início, mas nenhuma data de conclusão, sempre aparecem como losangos na linha do tempo. Porém, uma tarefa com data de início e data de conclusão pode aparecer como uma barra na linha do tempo, ou você pode optar por exibi-la como um texto explicativo acima da linha do tempo. Isso pode ser particularmente útil quando você optou por recuar sua lista de tarefas de forma a comunicar diferentes fases de um projeto ou tarefas maiores que possuem várias subtarefas.
Por exemplo, digamos que você tenha uma lista de tarefas como esta:
-
Fase 1
-
Tarefa A
-
Tarefa B
-
Tarefa C
-
-
Fase 2
-
Tarefa D
-
Tarefa E
-
Você pode optar por exibir a Fase 1 e a Fase 2 como textos explicativos na linha do tempo, e as Tarefas de A a E como barras na linha do tempo.
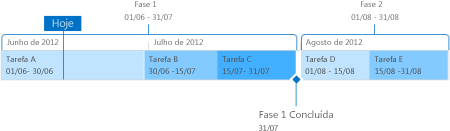
Para exibir uma tarefa como texto explicativo na linha do tempo, clique uma vez na barra de tarefas e, em seguida, na guia Linha do Tempo, no grupo Seleção Atual, clique em Exibir como Texto Explicativo. Se você decidir que prefere retornar o texto explicativo à linha do tempo como uma barra, clique uma vez nesse texto e, em seguida, na guia Linha do Tempo, no grupo Seleção Atual, clique em Exibir como Barra.
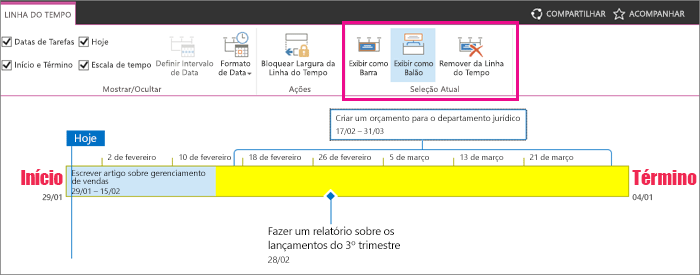
Você também pode remover tarefas totalmente da linha do tempo, sem removê-las da lista de tarefas. Isso pode ser útil quando você precisa simplificar a linha do tempo, ou se você prefere que algumas tarefas não apareçam na Web Part de Resumo do Projeto.
Há duas maneiras de remover uma tarefa da linha do tempo:
-
Clique uma vez na barra, no losango ou no texto explicativo e, em seguida, na caixa exibida, clique em Remover da Linha do Tempo.
-
Clique uma vez na barra, no losango ou no texto explicativo e, em seguida, na guia Linha do tempo, no grupo Seleção Atual, clique em Remover da Linha do Tempo.
Depois de ter adicionado tarefas à linha do tempo e as organizado de uma maneira que você considera satisfatória para representar seu projeto com precisão, é possível bloquear a largura da linha do tempo para que outros observadores a vejam exatamente da maneira que você planejou. Se a largura da linha do tempo não for bloqueada, ela poderá variar dependendo do tamanho da janela que está sendo usada para exibir a linha do tempo.
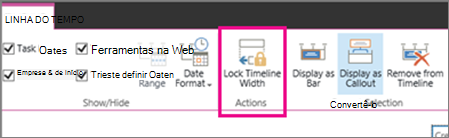
Para bloquear a largura de linha do tempo, organizar a linha do tempo para representar precisamente o seu projeto e clique em Largura de linha do tempo de bloqueio no grupo ações, na guia cronograma. Agora, quando alguém vê sua linha do tempo, ela permanecerá com a largura que você definiu, independentemente de tamanho da janela do visualizador.










