Em programas do Office, você pode alinhar rapidamente objetos (como imagens, formas, caixas de texto, Elementos gráficos SmartArt e WordArt.
Importante: No Word e no Outlook, primeiro você deve ancorar vários objetos antes de selecioná-los. Selecione um objeto. Em seguida, pressione e segure Ctrl enquanto você seleciona mais objetos.
Alinhar vários objetos
-
Selecione os objetos que deseja alinhar. Clique no primeiro objeto e pressione e segure Ctrl enquanto você clica nos outros objetos.
-
Siga um destes procedimentos:
-
Para alinhar uma imagem em Ferramentas de Imagem, clique na guia Formatar.
-
Para alinhar uma forma, uma caixa de texto ou WordArt, em Ferramentas de Desenho, clique na guia Formatar
-
-
No grupo Organizar , clique em Alinhar e selecione um desses comandos no menu:
Opção
Descrição
Alinhar à Esquerda
Alinha objetos ao longo de suas bordas esquerdas
Alinhar Centro
Alinha objetos verticalmente por meio de seus centros.
Alinhar à Direita
Alinha objetos ao longo de suas bordas direitas
Alinhar Top
Alinha objetos ao longo de suas bordas superiores
Alinhar Meio
Alinha objetos horizontalmente por meio de seus meio.
Alinhar Fundo
Alinha objetos ao longo de suas bordas inferiores
Importante: Se as opções Alinhar não estiverem disponíveis, você poderá ter apenas um único item selecionado. Selecione um ou mais itens adicionais e, em seguida, você deve ser capaz de continuar.
Organizar os objetos em distâncias iguais entre si
-
Selecione pelo menos três objetos que você deseja organizar em distâncias iguais entre si. Para selecionar vários objetos, clique no primeiro objeto e pressione e segure Ctrl enquanto você clica nos outros objetos.
Para selecionar objetos que estão ocultos, empilhados ou por trás do texto, faça o seguinte:
-
Na guia Home, no grupo Edição, clique em Encontrar e Selecionar, clique em Selecionar Objetos e, em seguida, desenhe uma caixa sobre os objetos.
-
-
Siga um destes procedimentos:
-
Para organizar as imagens igualmente, em Ferramentas de Imagem, clique na guia Formatar.
-
Para organizar um grupo com formas, caixas de texto ou WordArt igualmente, em Ferramentas de Desenho, clique na guia Formato.
-
-
No grupo Alinhar, clique em Girar e siga um destes procedimentos:
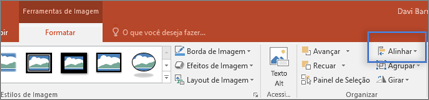
-
Para organizar os objetos horizontalmente, clique em Distribuir Horizontalmente.
-
Para organizar os objetos verticalmente, clique em Distribuir Verticalmente.
-
Word
-
Mantenha o Shift suspenso, clique nos objetos que você deseja alinhar e clique na guia Formatar forma.
-
Clique em Organizar > Alinhar > Alinhar Objetos Selecionados.
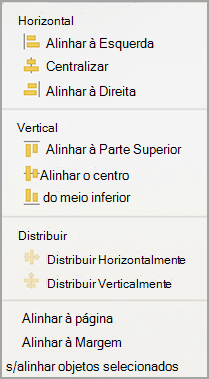
Isso é selecionado por padrão.
Se Alinhar Objetos Selecionados não estiver disponível
No documento, selecione pelo menos dois objetos. A opção Alinhar Objetos Selecionados fica habilitada.
-
Clique em Organizar > Alinhar e clique no alinhamento desejado.
Observação: Em Word, primeiro você deve ancorar vários objetos antes de selecioná-los. Selecione um objeto. Em seguida, pressione e segure Ctrl enquanto você seleciona mais objetos.
-
Mantenha o Shift suspenso, clique nos objetos que você deseja alinhar e clique na guia Formatar forma.
-
Clique em Organizar > Alinhar > Alinhar à Página.
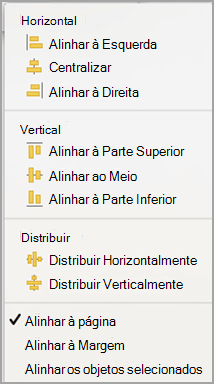
-
Clique em Organizar > Alinhar e clique no alinhamento desejado.
Importante: Em Word, primeiro você deve ancorar vários objetos antes de selecioná-los. Selecione um objeto. Em seguida, pressione e segure Ctrl enquanto você seleciona mais objetos.
Para alinhar objetos com mais facilidade, você pode usar uma grade. Ou, você pode ajustar os objetos a uma linha de grade que passa pelas bordas verticais, horizontais e centro de outros objetos. A linha fica visível apenas quando você arrasta um objeto para perto de outro.
Para usar uma grade, primeiro você precisa ativar a opção de grade.
-
No menu Word, clique em Preferências.
-
Na caixa Preferências Word, em Ferramentas de Criação e Prova, clique em Editar.
-
Na caixa Editar , clique em Opções de Grade.
-
Na caixa Opções de Grade , selecione o tipo de comportamento snap-to desejado:
-
Para ajustar objetos a uma grade, em Objetos Snap, selecione Para grade no Modo de Exibição de Layout de Impressão.
-
Para ajustar objetos a outros objetos, em Objetos Snap, selecione Para outros objetos.
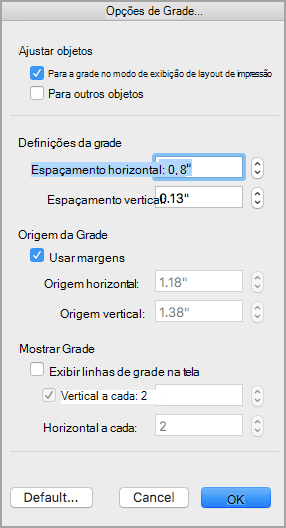
-
-
(Opcional) Você pode definir outras configurações de grade, como espaçamento.
-
Para mostrar as linhas de grade, em Mostrar Grade, selecione Exibir linhas de grade na tela.
Observação: Você também pode alternar as linhas de grade ativadas e desativadas selecionando ou desmarcando a caixa linhas de grade marcar na guia Exibir ou Exibir menu.
-
Clique em OK.
Depois de escolher uma opção de grade, alinhe seus objetos da seguinte maneira.
-
Mantenha o Shift suspenso, clique nos objetos que você deseja alinhar e clique na guia Formatar forma.
-
Clique em Organizar > Alinhar e selecione uma opção de alinhamento. Se você tiver exibido as linhas de grade, verá que os objetos estão alinhados na grade.
Dica: Se você definir a preferência para se alinhar à grade, mas quiser suspender essa configuração enquanto move um objeto, segure

PowerPoint
-
Mantenha o Shift suspenso, clique nos objetos que você deseja alinhar e clique na guia Formatar forma.
-
Clique em Alinhar > Alinhar Objetos Selecionados.
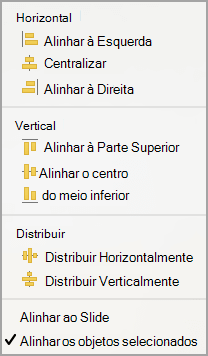
Isso é selecionado por padrão.
Se Alinhar Objetos Selecionados não estiver disponível
No documento, selecione pelo menos dois objetos. A opção Alinhar Objetos Selecionados fica habilitada.
-
Clique em Alinhar e clique no alinhamento desejado.
-
Mantenha o Shift suspenso, clique nos objetos que você deseja alinhar e clique na guia Formatar forma.
-
Clique em Alinhar > Alinhar ao Slide.
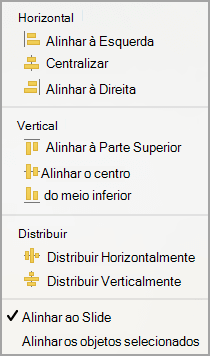
-
Clique em Alinhar e clique no alinhamento desejado.
Para alinhar objetos com mais facilidade, você poderá ajustar os objetos a uma linha de grade que passa pelas bordas verticais, horizontais e centro de outros objetos. A linha fica visível apenas quando você arrasta um objeto para perto de outro.
-
Clique em Exibirguias de > >Snap to Grid.
Guias dinâmicas, que são linhas que passam pelo centro de outros objetos e pelo centro do slide, aparecem quando você arrasta um objeto. Você pode usar guias dinâmicas para alinhar um objeto em relação a outro objeto. Ou pode alinhar um objeto em relação ao centro de um slide.
-
Clique em Exibição > Guias > Guias dinâmicas.
-
Clique no objeto que você deseja alinhar.
Dica: Para selecionar vários objetos, segure Shift e clique nos objetos desejados.
-
Arraste o objeto próximo de outro objeto com o qual você deseja alinhar ou arraste o objeto próximo ao centro da página.
Observação: Para ocultar temporariamente Guias Dinâmicos, mantenha o Comando suspenso enquanto arrasta o objeto.
-
Use as linhas de grade exibidas para obter o alinhamento desejado.
Excel
-
Mantenha o Shift suspenso, clique nos objetos que você deseja alinhar e clique na guia Formatar forma.
-
Clique em Alinhar e, em seguida, c
Organizar formas
Para organizar uma forma ou reordenar uma forma - movendo-a na frente ou atrás de outros objetos no slide - siga estas etapas.
-
Selecione a forma que você deseja organizar.
-
Na guia Formas , selecione o botão Organizar

-
No menu Organizar , selecione como você gostaria de organizar a forma.
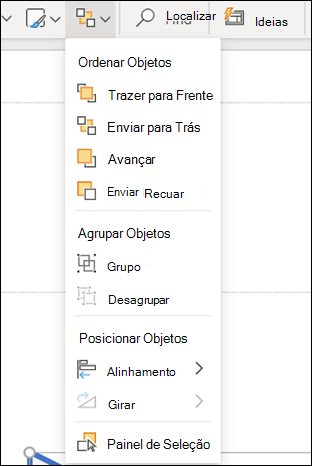
Alinhar formas
-
Pressione e segure CTRL e selecione cada uma das formas que você deseja organizar.
-
Na guia Formas , selecione o botão Organizar

-
No menu Organizar , selecione Alinhar e, em seguida, o que você gostaria de fazer com as formas.
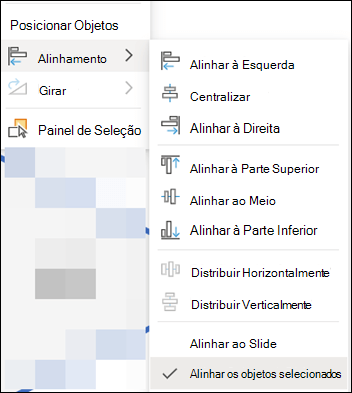
Confira também
Mover, girar ou agrupar uma imagem, caixa de texto ou outro objeto
Alterar as margens entre o texto e a borda de uma caixa de texto ou forma
Alterar as margens entre o texto e a borda de uma caixa de texto ou forma no Office para macOS










