Observação: Este artigo já cumpriu o seu papel, por isso o retiraremos em breve. Para evitar problemas de "Página não encontrada", removemos links que já sabemos que podem causar esse problema. Se você criou links para esta página, remova-os e juntos manteremos a Web conectada.
No Word, no PowerPoint e no Excel para Mac, você pode alinhar objetos facilmente, como imagens, formas, SmartArt e gráficos, em relação a outros objetos, às bordas da página ou às margens.
Word
-
Mantenha a tecla Shift pressionada, clique nos objetos que você deseja alinhar e, em seguida, clique na guia formato de forma .
-
Clique em organizar > alinhar > alinhar os objetos selecionados.
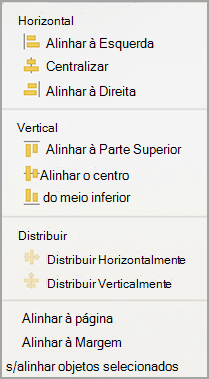
Isso é selecionado por padrão.
Se Alinhar Objetos Selecionados não estiver disponível
No documento, selecione pelo menos dois objetos. A opção alinhar objetos selecionados se torna habilitada.
-
Clique em organizar > alinhare, em seguida, clique no alinhamento desejado.
-
Mantenha a tecla Shift pressionada, clique nos objetos que você deseja alinhar e, em seguida, clique na guia formato de forma .
-
Clique em organizar > alinhar > alinhar à página.
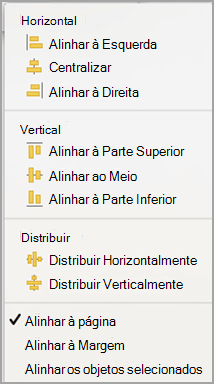
-
Clique em organizar > alinhare, em seguida, clique no alinhamento desejado.
Para alinhar objetos com mais facilidade, você pode usar uma grade. Ou, você pode ajustar os objetos a uma linha de grade que passa pelas bordas verticais, horizontais e centro de outros objetos. A linha fica visível apenas quando você arrasta um objeto para perto de outro.
Para usar uma grade, primeiro você precisa ativar a opção de grade.
-
No menu Word, clique em Preferências.
-
Na caixa preferências do Word , em autoria e ferramentas de revisãode texto, clique em Editar.
-
Na caixa de edição , clique em Opções de grade.
-
Na caixa Opções de grade , selecione o tipo de comportamento de ajuste desejado:
-
Para ajustar objetos em uma grade, em ajustar objetos, selecione para a grade no modo de exibição de layout de impressão.
-
Para ajustar objetos a outros objetos, em ajustar objetos, selecione a outros objetos.
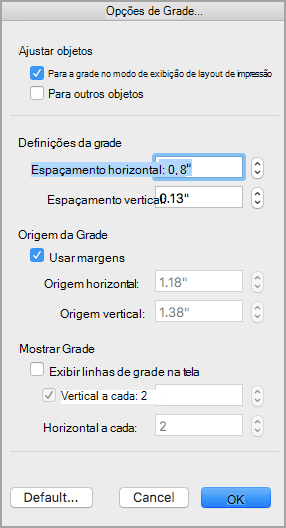
-
-
Adicionais Você pode definir outras configurações de grade, como espaçamento.
-
Para mostrar as linhas de grade, em Mostrar grade, selecione Exibir linhas de grade na tela.
Observação: Você também pode ativar e desativar as linhas de grade marcando ou desmarcando a caixa de seleção linhas de grade na guia Exibir ou no menu Exibir .
-
Clique em OK.
Depois de escolher uma opção de grade, alinhe os objetos da seguinte maneira.
-
Mantenha a tecla Shift pressionada, clique nos objetos que você deseja alinhar e, em seguida, clique na guia formato de forma .
-
Clique em organizar > alinhare selecione uma opção de alinhamento. Se você tiver exibido as linhas de grade, verá que os objetos são alinhados na grade.
Dica: Se você definir a preferência para alinhar à grade, mas deseja suspender esta configuração enquanto move um objeto, mantenha pressionada a tecla

PowerPoint
-
Mantenha a tecla Shift pressionada, clique nos objetos que você deseja alinhar e, em seguida, clique na guia formato de forma .
-
Clique em alinhar > alinhar os objetos selecionados.
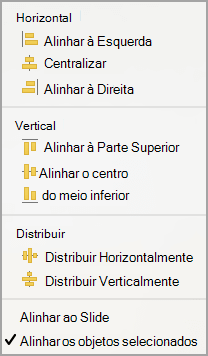
Isso é selecionado por padrão.
Se Alinhar Objetos Selecionados não estiver disponível
No documento, selecione pelo menos dois objetos. A opção alinhar objetos selecionados se torna habilitada.
-
Clique em alinhare, em seguida, clique no alinhamento desejado.
-
Mantenha a tecla Shift pressionada, clique nos objetos que você deseja alinhar e, em seguida, clique na guia formato de forma .
-
Clique em alinhar > alinhar ao slide.
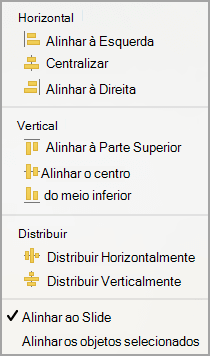
-
Clique em alinhare, em seguida, clique no alinhamento desejado.
Para alinhar objetos com mais facilidade, você poderá ajustar os objetos a uma linha de grade que passa pelas bordas verticais, horizontais e centro de outros objetos. A linha fica visível apenas quando você arrasta um objeto para perto de outro.
-
Clique em Exibir guias de > >ajustar à grade.
Guias dinâmicas, que são linhas que passam pelo centro de outros objetos e pelo centro do slide, aparecem quando você arrasta um objeto. Você pode usar guias dinâmicas para alinhar um objeto em relação a outro objeto. Ou pode alinhar um objeto em relação ao centro de um slide.
-
Clique em Exibição > Guias > Guias dinâmicas.
-
Clique no objeto que você deseja alinhar.
Dica: Para selecionar vários objetos, mantenha pressionada a tecla Shift e clique nos objetos desejados.
-
Arraste o objeto próximo de outro objeto com o qual você deseja alinhar ou arraste o objeto próximo ao centro da página.
Observação: Para ocultar temporariamente as guias dinâmicas, mantenha pressionada a tecla Command enquanto arrasta o objeto.
-
Use as linhas de grade exibidas para obter o alinhamento desejado.
Excel
-
Mantenha a tecla Shift pressionada, clique nos objetos que você deseja alinhar e, em seguida, clique na guia formato de forma .
-
Clique em alinhare, em seguida, clique no alinhamento desejado.
Confira também
Mover, girar ou agrupar uma imagem, caixa de texto ou outro objeto
Word
-
Mantenha a tecla Shift pressionada, clique nos objetos que você deseja alinhar e, em seguida, clique na guia Formatar .
-
Clique em organizar > alinhar > alinhar os objetos selecionados.
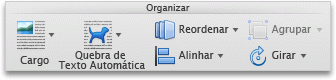
Isso é selecionado por padrão.
Se Alinhar Objetos Selecionados não estiver disponível
No documento, selecione pelo menos dois objetos. A opção alinhar objetos selecionados se torna habilitada.
-
Clique em organizar > alinhare, em seguida, clique no alinhamento desejado.
-
Mantenha a tecla Shift pressionada, clique nos objetos que você deseja alinhar e, em seguida, clique na guia Formatar .
-
Clique em organizar > alinhar > alinhar à página.
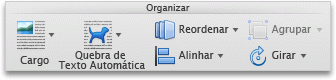
-
Clique em organizar > alinhare, em seguida, clique no alinhamento desejado.
Para alinhar objetos com mais facilidade, você pode usar uma grade. Ou, você pode ajustar os objetos a uma linha de grade que passa pelas bordas verticais, horizontais e centro de outros objetos. A linha fica visível apenas quando você arrasta um objeto para perto de outro.
-
Mantenha a tecla Shift pressionada, clique nos objetos que você deseja alinhar e, em seguida, clique na guia Formatar .
-
Clique em organizar > alinhar > Opções de grade.
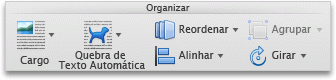
-
Siga um destes procedimentos:
Para alinhar objetos automaticamente
Faça isto
Em uma grade no modo de exibição de Layout de Publicação
Em Ajustar objetos, selecione a caixa de seleção Para a grade no Modo de Exibição de Layout de Publicação.
Em uma grade no modo de exibição de Layout de Impressão
Em Ajustar objetos, selecione a caixa de seleção Para a grade no Modo de Exibição de Layout de Impressão.
Com linhas de grade que passam por meio de outras formas
Em Ajustar objetos, selecione a caixa de seleção Para outros objetos.
Dica: Se você definir a preferência para alinhar à grade, mas quiser suspender essa configuração enquanto move um objeto, mantenha pressionada a tecla

As Guias Estáticas facilitam o alinhamento manual de caixas de texto, elementos gráficos e outros objetos com precisão em uma área especificada de um documento.
-
No menu Exibir, clique em Layout de Publicação.
-
No menu Exibir, verifique se há uma marca de seleção ao lado de Régua.
-
Coloque o ponteiro do mouse sobre uma parte azul da régua horizontal ou vertical até que o ponteiro se transforme em uma seta de duas pontas.
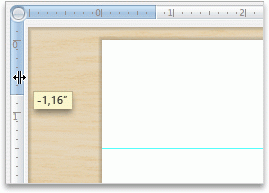
-
Arraste uma guia para a página e posicione-o onde desejar.
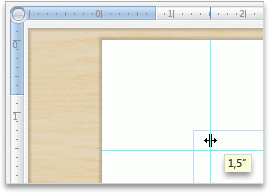
PowerPoint
-
Mantenha a tecla Shift pressionada, clique nos objetos que você deseja alinhar e, em seguida, clique na guia Formatar .
-
Clique em organizar > alinhar > alinhar os objetos selecionados.
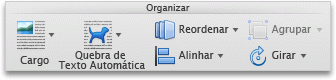
Isso é selecionado por padrão.
Se Alinhar Objetos Selecionados não estiver disponível
No documento, selecione pelo menos dois objetos. A opção alinhar objetos selecionados se torna habilitada.
-
Clique em organizar > alinhare, em seguida, clique no alinhamento desejado.
-
Mantenha a tecla Shift pressionada, clique nos objetos que você deseja alinhar e, em seguida, clique na guia Formatar .
-
Clique em organizar > alinhar > alinhar ao slide.
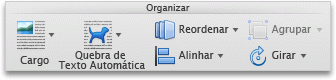
-
Clique em organizar > alinhare, em seguida, clique no alinhamento desejado.
Para alinhar objetos com mais facilidade, você poderá ajustar os objetos a uma linha de grade que passa pelas bordas verticais, horizontais e centro de outros objetos. A linha fica visível apenas quando você arrasta um objeto para perto de outro.
-
No menu Exibir, aponte para Guias e selecione Ajustar à Grade.
Para alinhar objetos com mais facilidade, você poderá ajustar os objetos a outros objetos no slide. A linha fica visível apenas quando você arrasta um objeto para perto de outro.
-
No menu Exibir, aponte para Guias e selecione Ajustar à Forma.
As Guias Estáticas facilitam o alinhamento manual de caixas de texto, elementos gráficos e outros objetos com precisão em uma área especificada de um documento.
-
No menu Exibir, aponte para Guias e selecione Guias Estáticas.
-
Para adicionar outras guias, mantenha pressionada a tecla Option e arraste uma guia para onde quiser.
Guias dinâmicas — as linhas que são executadas no centro de outros objetos e no centro do slide — aparecem quando você arrasta um objeto. Você pode usar guias dinâmicas para alinhar um objeto em relação a outro objeto. Ou pode alinhar um objeto em relação ao centro de um slide.
-
No menu Exibir, aponte para Guias e clique em Guias Dinâmicas.
-
Clique no objeto que você deseja alinhar.
Dica: Para selecionar vários objetos, mantenha pressionada a tecla Shift e clique nos objetos desejados.
-
Arraste o objeto próximo de outro objeto com o qual você deseja alinhar ou arraste o objeto próximo ao centro da página.
Observação: Para ocultar temporariamente as guias dinâmicas, mantenha pressionada a tecla Command enquanto arrasta o objeto.
-
Use as linhas de grade exibidas para obter o alinhamento desejado.
Excel
-
Mantenha a tecla Shift pressionada, clique nos objetos que você deseja alinhar e, em seguida, clique na guia Formatar .
-
Clique em organizar > alinhare, em seguida, clique no alinhamento desejado.
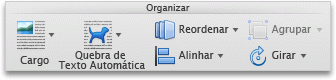
Confira também
Mover, girar ou agrupar uma imagem, caixa de texto ou outro objeto










