Observação: Desejamos fornecer o conteúdo da Ajuda mais recente no seu idioma da forma mais rápida possível. Esta página foi traduzida de forma automatizada e pode conter imprecisões ou erros gramaticais. Nosso objetivo é que este conteúdo seja útil para você. As informações foram úteis? Dê sua opinião no final desta página. Aqui está o artigo em inglês para facilitar a referência.
Faça sua próxima apresentação com facilidade. O Office Remote transforma seu celular em um controle remoto para os arquivos no computador. Basta conectar os dispositivos usando o Bluetooth e você terá liberdade para se mover e se concentrar em sua audiência.
Como usar o Office Remote
Em apresentações do PowerPoint
Use o celular para:
-
Ir para o primeiro ou o último slide em uma apresentação
-
Exibir miniaturas de slide e saltar entre slides
-
Consultar anotações do orador
-
Exibir o timer da apresentação e a contagem de slides
-
Usar um apontador laser para chamar a atenção para as partes principais da apresentação
Em planilhas do Excel
Use o celular para:
-
Trocar de planilhas
-
Interagir com os dados em Tabelas Dinâmicas, filtros e segmentações de dados
-
Ampliar e reduzir
-
Rolar para cima e para baixo
Em documentos do Word
Use o celular para:
-
Saltar para títulos no documento
-
Exibir comentários
-
Rolar para cima e para baixo por página
-
Rolar para cima e para baixo por linha
Requisitos
Para usar o Office Remote, você precisa de um computador com Bluetooth habilitado emparelhado com seu celular. Você também precisará do seguinte:
-
O Office 2013 no computador. O Office Remote funciona somente com a última versão do Office.
-
Office remoto suplemento do Office 2013. Se você ainda não tiver instalado isso, esse link de email você mesmo e abra-o no seu PC: http://go.microsoft.com/fwlink/?LinkID=321985
-
Windows Phone OS 8 ou celular Android 4.0, Ice Cream Sandwich
Emparelhar o computador e o celular
Windows 8
-
Vá para Configurações Bluetooth > Bluetooth > Ativado.
-
No celular, vá para Configurações > Bluetooth > Ativado.
-
Quando o nome do computador for exibido na tela do celular, toque em tocar para emparelhar.
Observação: No celular Android, toque na opção Bluetooth em Configurações para ver uma lista de dispositivos disponíveis para emparelhamento.
-
No computador, selecione Pronto para emparelhar > Emparelhar.
-
Durante o emparelhamento, o mesmo PIN aparecerá em ambos os dispositivos. Quando você o confirmar, os dispositivos indicarão que estão conectados.
Dica: Se, mais tarde, esse status mudar para "não conectado", não se preocupe. Depois que os dois dispositivos forem emparelhados, não haverá necessidade de se reconectar.
Windows 7
Para ativar o Bluetooth em um computador com Windows 7, vá para Configurações Bluetooth, selecione Opções e marque a caixa de seleção Permitir que dispositivos Bluetooth localizem este computador. Se você não encontrar a caixa de diálogo Configurações de Bluetooth, seu computador pode não ter hardware para Bluetooth.
Usar o Office Remote para apresentar
Depois de emparelhar seu celular com o computador, faça o seguinte:
-
Verifique se você instalou o suplemento Office Remote do Office 2013 no computador (o link está disponível dentro do aplicativo de celular).
-
No computador, abra o arquivo que você deseja apresentar e, na guia Office Remote, selecione Office Remote, Ativar.
-
No celular, abra o Office Remote. O arquivo que você abriu na etapa 2 e quaisquer outros que estiverem abertos no computador deverão ser mostrados como uma lista.
-
Toque para abrir um deles e iniciar a apresentação.
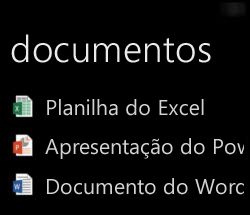
Usar o apontador laser no PowerPoint
-
Veja como usar o apontador laser no Windows e em um celular Android:
-
Windows Phone: vá para o slide desejado e toque em

-
Celular Android: toque e segure a visualização de slide.
-
-
Desloque a tela para onde deseja que o ponteiro apareça. Um ponto vermelho aparece na tela de apresentação.
Sobre arquivos protegidos e somente leitura
Alguns recursos podem não funcionar como esperado quando você apresenta arquivos somente leitura ou arquivos que são armazenados em um servidor e abertos no modo de exibição protegido. Exemplos incluem o apontador laser e o modo de exibição em miniatura no PowerPoint. Se você confiar na fonte do documento, convém habilitar a edição antes de iniciar a apresentação.
Ativar recursos de acessibilidade
Você pode ativar a Lupa para ampliar sua tela e o Alto Contraste para habilitar a exibição de maior contraste.
-
Habilitar a Lupa para ampliar sua tela
Nas Configurações do Windows Phone, toque em Facilidade de Acesso e ative a Lupa. Para ampliar, toque duas vezes com dois dedos. Para alterar o nível de ampliação, use dois dedos para dar um toque duplo e segurar e desloque para cima ou para baixo.
Nas Configurações do celular Android, toque em Acessibilidade e ative os Gestos de ampliação. Você pode ampliar e reduzir dando um toque triplo na tela.
-
Habilitar o alto contraste para uma melhor visualização
Nas Configurações do Windows Phone, toque em Facilidade de Acesso e ative o Alto Contraste.
Nas Configurações do celular Android, toque em Acessibilidade e ative os Texto de Alto Contraste.
Ajude-nos a melhorar
Você pode optar por nos enviar informações para ajudar a melhorar o Office Remote. Essas informações não são usadas para identificar ou contatá-lo. Para obter mais informações, consulte a Política de privacidade da Microsoft.










