Você pode agrupar formas, imagens ou outros objetos (mas não caixas de texto). O agrupamento permite girar, virar, mover ou redimensionar todas as formas ou objetos ao mesmo tempo que se fossem uma única forma ou objeto.
Você também pode alterar os atributos de todas as formas em um grupo ao mesmo tempo, como adicionar um preenchimento ou efeito de forma ou um efeito a uma imagem. Você pode desagrupar um grupo de formas a qualquer momento e reagrupá-las posteriormente.
Clique nos títulos abaixo para saber mais
-
Pressione e segure CTRL enquanto você clica nas formas, imagens ou outros objetos para agrupar. Você precisará selecionar mais de uma forma, imagem ou objeto para habilitar o botão Grupo .
Dica: Para ajudar a selecionar uma forma ou uma imagem, confira Selecionar uma forma ou outro objeto.
-
Siga um destes procedimentos:
Dicas:
-
Para agrupar vários ícones SVG, você precisa convertê-los em formas primeiro. Para obter mais informações sobre como convertê-las em formas, consulte: Converter uma imagem SVG em uma forma do Office.
-
Depois de fazer seu grupo, você ainda poderá trabalhar com um único item do grupo. Selecione o grupo, e em seguida clique no item para selecioná-lo.
-
Para agrupar imagens, na guia Formatar das Ferramentas de Imagem, clique em Agrupar > Agrupar.
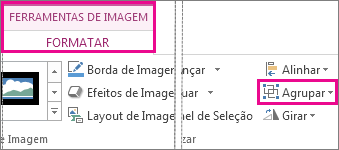
Observação: As guias Formato de Ferramentas de Desenho ou Formato de Ferramentas de Imagem são contextuais, o que significa que elas só aparecem na faixa de opções quando você tem uma forma ou uma imagem selecionada.
-
Para agrupar formas e outros objetos, na guia Formatar das Ferramentas de Desenho, clique em Agrupar > Agrupar.
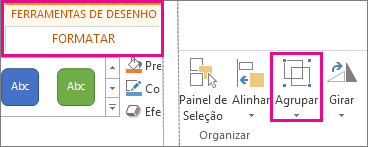
-
-
Selecione o grupo que você deseja desagrupar.
-
Siga um destes procedimentos:
-
Para desagrupar imagens, na guia Formatar das Ferramentas de Imagem, clique em Agrupar > Desagrupar.

-
Para desagrupar formas e objetos na guia Formatar das Ferramentas de Desenho, clique em Agrupar > Desagrupar.
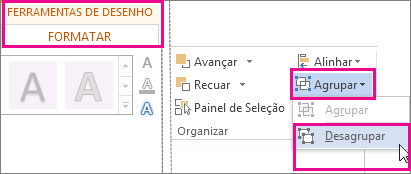
-
Observações:
-
Se você converteu uma Elemento gráfico SmartArt em formas individuais, não poderá convertê-las de volta em uma Elemento gráfico SmartArt ou reagrupá-las.
-
Selecione qualquer uma das formas, imagens ou objetos que estavam em um grupo anteriormente.
-
Siga um destes procedimentos:
-
Para reagrupar formas e os objetos, na guia Formatar das Ferramentas de Desenho, clique em Agrupar > Reagrupar.
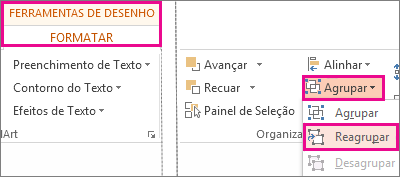
-
Para reagrupar imagens, na guia Formatar das Ferramentas de Imagem, clique em Agrupar > Reagrupar.
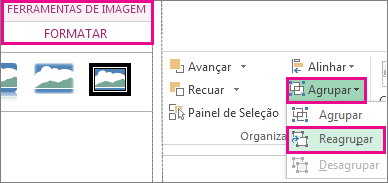
-
Veja alguns motivos pelos quais o botão Agrupar está esmaecido e saiba o que você pode fazer para habilitá-lo.
-
Apenas uma forma ou imagem é selecionada. Certifique-se de que você tenha várias formas ou imagens selecionadas. Você não pode usar a ferramenta Grupo com ícones SVG, portanto, eles não contam.
-
Para agrupar ícones SVG, você precisa convertê-los em formas primeiro. Para obter mais informações sobre como convertê-las em formas, consulte: Converter uma imagem SVG em uma forma do Office.
-
A seleção inclui uma tabela, uma planilha ou uma imagem GIF. O botão Grupo não estará disponível se qualquer um desses objetos estiver selecionado.
-
Se você estiver usando o PowerPoint, talvez tenha tentado agrupar algo com o texto de espaço reservado do título ("Clique para adicionar título") ou com o espaço reservado de conteúdo ("Clique para adicionar texto").
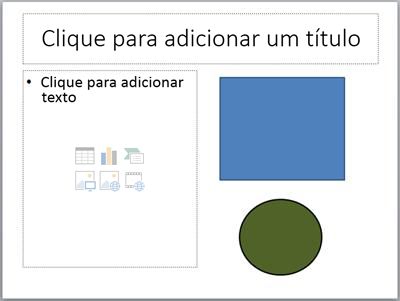
No exemplo acima, o quadrado azul e o círculo verde podem ser agrupados. Mas as formas não podem ser agrupadas com o texto do espaço reservado.
Para reabilitar o botão Agrupar, mova a forma, a imagem ou o objeto para outro local em seu slide fora do texto do espaço reservado ou remova o espaço reservado das coisas que você quer agrupar.
Observação: Se nenhuma dessas alternativas habilitar o botão Agrupar, faça uma pesquisa no fórum de Respostas ou poste lá as suas perguntas.
Agrupar formas, imagens ou outros objetos
-
Pressione e segure o comando enquanto usa o mouse ou o touchpad para selecionar as formas, imagens ou outros objetos que você deseja agrupar.
-
Clique na guia Formato de Forma ou na guia Formato de Imagem e clique em Grupo > Grupo.
Observação: As guias Formato de Forma e Formato de Imagem são contextuais, o que significa que elas só aparecem na faixa de opções quando você tem uma forma ou uma imagem selecionada.

Microsoft 365 pode exibir uma ou ambas as guias, dependendo dos tipos de objetos que estão selecionados atualmente em uma página.

Se Group não estiver visível na faixa de opções,

Depois de fazer um grupo de objetos, você ainda pode trabalhar com um item individual no grupo selecionando o grupo e clicando no item para selecioná-lo.
Observação: Se o botão Grupo não estiver disponível, verifique se você tem mais de um objeto selecionado. Se você não puder selecionar um objeto adicional, verifique se nenhum dos objetos que deseja adicionar ao grupo tem Word Wrap definido como Em Linha com Texto.
Você pode querer mover um grupo, mas deixar uma forma ou imagem para trás, ou talvez seja necessário fazer alterações extensas em uma forma sem alterar as outras formas no grupo. Para fazer isso, primeiro você dissolve ou desagrupa o agrupamento de objetos.
-
Selecione o grupo que tem o objeto ou objetos que você deseja separar dos outros.
-
Na guia Formato de Forma ou na guia Formato de Imagem , clique em Grupo e clique em Desagrupar.
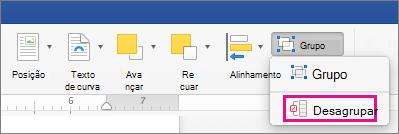
Se Group não estiver visível na faixa de opções,

Microsoft 365 dissolve o grupo, deixando os objetos individuais em seu local atual e selecionados.
Observação: Se você converteu uma Elemento gráfico SmartArt em formas individuais, não poderá convertê-las de volta em uma Elemento gráfico SmartArt ou reagrupá-las.
-
Selecione qualquer uma das formas, imagens ou objetos que estavam em um grupo anteriormente.
-
Siga um destes procedimentos:
-
Para reagrupar formas e objetos, na guia Formato de Forma , clique em Grupo > Reagrupar.
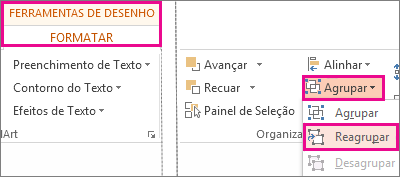
-
Para reagrupar imagens, na guia Formato de Imagem , clique em Grupo > Reagrupar.
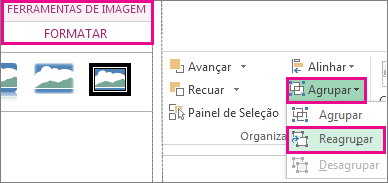
-
Veja alguns motivos pelos quais o botão Agrupar está esmaecido e saiba o que você pode fazer para habilitá-lo.
-
Apenas uma forma ou imagem é selecionada. Certifique-se de que você tenha várias formas ou imagens selecionadas. Você não pode usar a ferramenta Grupo com ícones SVG, portanto, eles não contam.
-
A seleção inclui uma tabela, uma planilha ou uma imagem GIF. O botão Grupo não estará disponível se qualquer um desses objetos estiver selecionado.
-
Se você estiver usando o PowerPoint, talvez tenha tentado agrupar algo com o texto de espaço reservado do título ("Clique para adicionar título") ou com o espaço reservado de conteúdo ("Clique para adicionar texto").
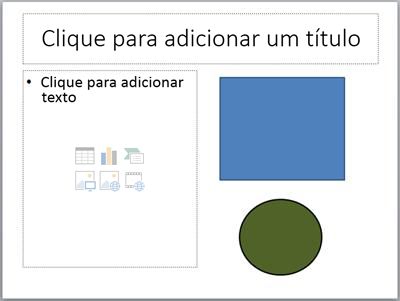
No exemplo acima, o quadrado azul e o círculo verde podem ser agrupados. Mas as formas não podem ser agrupadas com o texto do espaço reservado.
Para reabilitar o botão Agrupar, mova a forma, a imagem ou o objeto para outro local em seu slide fora do texto do espaço reservado ou remova o espaço reservado das coisas que você quer agrupar.
Observação: Se nenhuma dessas alternativas habilitar o botão Agrupar, faça uma pesquisa no fórum de Respostas ou poste lá as suas perguntas.
Agrupar formas, imagens ou outros objetos
-
Pressione e segure CTRL enquanto você clica nas formas, imagens ou outros objetos para agrupar. Você precisará selecionar mais de uma forma, imagem ou objeto para habilitar o botão Grupo . Você pode selecionar todos os objetos em um slide pressionando CTRL+A.
-
Selecione o botão Organizar e escolha Grupo.
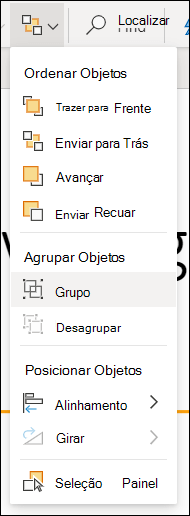
Dica: Para desagrupar objetos, selecione o grupo, selecione o botão Organizar e selecione Desagrupar.










