Microsoft Outlook agrupa automaticamente itens por data. No entanto, você também pode agrupar itens manualmente usando arranjos padrão ou criando seu próprio agrupamento personalizado. Embora você possa estar mais familiarizado com os grupos padrão em sua caixa de entrada, esses grupos também são aplicados a outras pastas de email.
Os grupos padrão exibidos na caixa de entrada incluem Today, Yesterday, Last Week, Last Month e Older. Alguns dos arranjos padrão disponíveis incluem agrupamento de acordo com Categorias, Tamanho, Assunto e Importância.
Se você quiser agrupar itens por Conversa, selecione o menu Exibir e, em seguida, marcar a caixa para Mostrar como Conversas. Para obter mais informações sobre conversas, consulte exibir mensagens de email por conversa.
Agrupar ou desagrupar itens automaticamente
-
Para adicionar ou remover o agrupamento em um arranjo, no menu Exibir , na seção Arranjo , clique em Mais


-
Na galeria de arranjos, clique em Mostrar em Grupos.
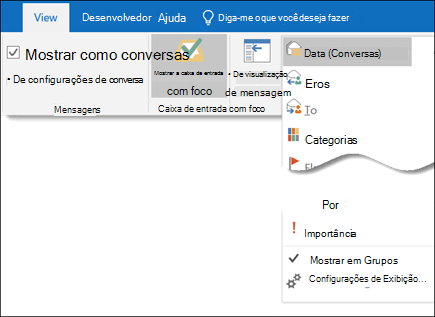
Agrupar itens manualmente ou criar um grupo personalizado
-
No menu Exibir , no grupo Modo de Exibição Atual , clique em Alterar Exibição e, em seguida, clique em Salvar Exibição Atual como uma nova exibição.
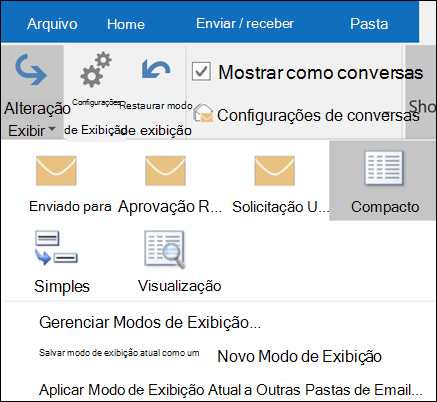
-
Digite um nome para a nova exibição e clique em OK.
-
No menu Exibir , no grupo Modo de Exibição Atual , clique em Exibir Configurações.
-
Clique em Agrupar.
-
Desmarque a caixa de seleção Agrupar automaticamente de acordo com a disposição.
-
Na caixa Agrupar itens por caixa, clique em um campo para agrupar.
Se o campo desejado não estiver na caixa Agrupar itens por caixa, clique em um campo diferente definido na caixa Selecionar campos disponíveis .
-
Clique em Ascending ou Descending para a ordem de classificação dos títulos do grupo.
-
Para exibir o campo pelo qual você está agrupando itens, selecione o campo Mostrar em exibição marcar caixa.
-
Para agrupar por subgrupos, clique em um campo na caixa Então por .
-
Na lista Expandir/recolher padrões , clique no padrão de como você deseja que os grupos sejam exibidos no modo de exibição.
Depois de fechar a caixa de diálogo, exiba ou esconda itens em um grupo clicando em Expandir 

Desagrupar itens manualmente
-
No menu Exibir , no grupo Modo de Exibição Atual , clique em Exibir Configurações.
-
Clique em Agrupar.
-
Na caixa Grupo Por, desmarque o grupo Automaticamente de acordo com o arranjo marcar caixa.










