Usando Power Query, você pode agregar uma ou mais colunas de uma tabela relacionada. Por exemplo, você pode agregar a soma dos detalhes de cada pedido.
Visualização de dados da tabela Pedidos no feed do Northwind OData
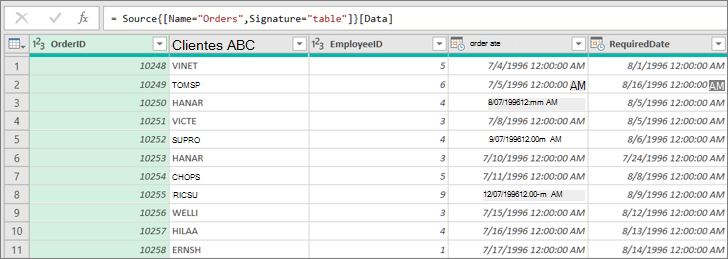
Neste exemplo, você agrega a coluna Order_Details da tabela Ordens northwind. Os dados são importados do feed OData northwind de exemplo.
-
No Excel, selecione Home > New Source > Other Sources > From OData Feed.
-
Na caixa de diálogo Feed OData, digite a URL do feed OData da Northwind.
http://services.odata.org/northwind/northwind.svc
-
Selecione OK.
-
No painel Navegador , selecione a tabela Pedidos no painel esquerdo, os dados são visualizados à direita e, em seguida, selecione Transformar Dados.
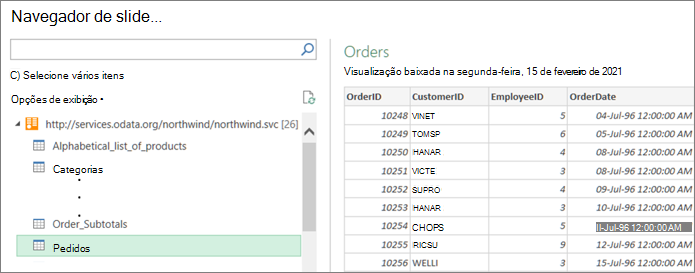
O Editor do Power Query é exibido.
-
Em Visualização de Dados, role para a direita e clique no ícone de expansão (

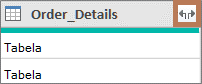
Para obter mais informações, consulte Trabalhar com uma coluna estruturada de Lista, Registro ou Tabela. -
Na lista suspensa coluna tabela:
-
Selecione a opção Agregar .
-
Passe o mouse sobre um item de função agregada, como Agregados de UnitPrice.
-
Na lista suspensa de funções de agregação, selecione uma ou mais funções de agregação. Por exemplo, Soma e Média.
-
-
Selecione OK.
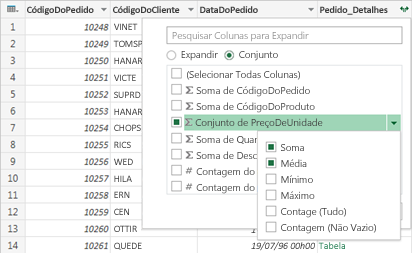
Resultado
Power Query expande a coluna Order_Details, substituindo a coluna pela Soma de UnitPrice e Média de UnitPrice.
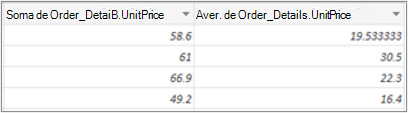
Quando você expande uma coluna estruturada, como Table, você pode se perguntar de onde ela vem. Para descobrir, você pode visualizar a tabela relacionada na fonte de dados externa.
-
No painel Configurações de Consulta, em Etapas Aplicadas, selecione Origem e, em seguida, selecione o ícone Editar Configurações

-
Selecione Home > Fontes Recentes e selecione a fonte de dados na lista que corresponde à que você anotou na etapa 1. A caixa de diálogo Navegador será exibida.
-
Por padrão, a lista de todas as tabelas da fonte de dados é exibida no painel esquerdo. Selecione a tabela relacionada para visualizar os dados no painel direito. O nome da coluna estruturada é o nome da tabela relacionada. Neste exemplo, selecione Order_Details.
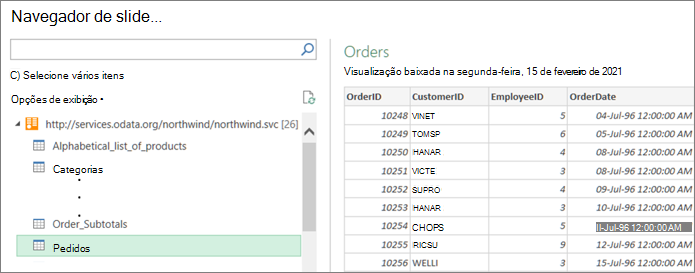
Por padrão, você pode ver e visualizar todas as tabelas. Mas você pode selecionar Opções de Exibição para ativar ou desativar somente itens selecionados e habilitar visualizações de dados para personalizar a exibição ao seu gosto.










