Cada grupo tem um calendário compartilhado em que você e cada membro do seu grupo podem agendar, editar e ver eventos futuros.
Agendar uma reunião em um calendário de grupo
-
Escolha um grupo no painel de navegação.
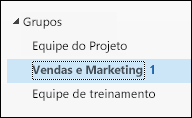
-
Na faixa de opções, selecione Calendário.
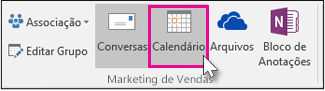
-
Selecione Novo Reunião do Skype, Nova Reunião do Teams ou Nova Reunião. Se você fizer disso uma reunião do Skype, os detalhes da chamada serão adicionados ao corpo da mensagem. Para saber mais sobre Reuniões do Skype, consulte Ajuda sobre Reuniões do Skype for Business.

-
Observe que o alias do grupo é inserido automaticamente na linha Para. Insira um assunto, local e hora de início e término para sua reunião. Se você não quiser enviar um convite aos membros do grupo, basta remover o grupo da lista de participantes.
-
Digite uma pauta na área da reunião. Quando configurar uma Reunião do Skype, tenha cuidado para não alterar as informações de outras reuniões online.
-
Selecione Assistente de Agendamento na faixa de opções para garantir que você tenha a melhor hora para a reunião.
-
Selecione Enviar.
Observação: Ao editar um evento de grupo que foi enviado para selecionar indivíduos, mas não para o grupo, o grupo também será adicionado. Você pode excluir o evento e reenviar convites para esses indivíduos ou fazer as alterações no Outlook na Web.
Abrir um calendário de grupo
-
No painel lateral, selecione

-
No painel de navegação, em Grupos, selecione o grupo. Se você tiver vários calendários abertos, os eventos para cada um serão exibidos. As guias coloridas na parte superior indicam quais eventos se alinham a cada grupo.
-
Selecione Dia, Semana, Semana de Trabalho ou Mês para alterar a exibição do calendário.
Adicionar uma reunião a um calendário de grupo
Adicionar uma reunião a um calendário de grupos é muito semelhante à adição de uma ao calendário pessoal. Quando você cria uma reunião em um calendário de grupo, ela aparece como organizada pelo grupo. Você é adicionado automaticamente como um participante e o evento é adicionado ao seu calendário pessoal.
-
Na janela calendário do grupo, selecione a hora em que você agendará a reunião.
-
Insira um título, local e hora de término da reunião na janela de detalhes.
-
Por padrão, o convite de reunião não é enviado para a caixa de entrada de cada membro no grupo. Se você quiser convidar o grupo, adicione o grupo à lista de participantes.
-
Selecione Salvar.
Deseja adicionar férias ou tempo fora do escritório ao calendário de grupos?
Editar uma reunião em um calendário de grupo
-
No calendário do grupo, clique duas vezes na reunião para abri-la.
-
Faça as alterações desejadas e selecione Enviar.
Confira quem está participando da reunião do grupo
Email notificações como "Aceitar", "Provisório" e "Declínio", estão distraindo e podem bagunçar sua caixa de entrada. Quando você usa um calendário de grupo para agendar seu evento, você pode facilmente obter uma exibição de relance sobre quem está vindo, quem não está e quem ainda não respondeu.
-
No calendário do grupo, clique duas vezes na reunião para abri-la.
-
Em Participantes, consulte o status (Aceito, Sem resposta, Provisório, Recusado) em cada nome convidado.
Cancelar uma reunião de grupo
Quando uma reunião é criada no calendário do grupo, qualquer pessoa no grupo pode cancelá-la.
-
No calendário do grupo, clique duas vezes na reunião para abri-la.
-
Clique em Cancelar e selecione a opção de cancelamento apropriada.
Confira também
Criar um evento de calendário de grupo em Outlook.com ou Outlook na Web
Participar de um grupo Outlook










