Agendar uma reunião do Microsoft Teams do Outlook
O Microsoft Teams inclui o suplemento do Outlook, que permite que você crie novas reuniões de equipe diretamente no Outlook. Você também pode exibir, aceitar ou ingressar em reuniões em qualquer aplicativo.
Observações:
-
Atualmente, você pode agendar reuniões do Teams no Outlook, mas não escolher um canal para participar.
-
No momento, o suplemento do Outlook não dá suporte à criação de reuniões no Teams (gratuitamente).
Neste artigo
Remover o Teams de uma reunião
Agendar uma reunião do Teams
Para agendar uma reunião do Teams no aplicativo de área de trabalho do Outlook:
-
Abra o Outlook para área de trabalho ou Web.
-
Selecione Calendário

-
Selecione Novo evento

-
Ative o alternância de reunião do Teams .
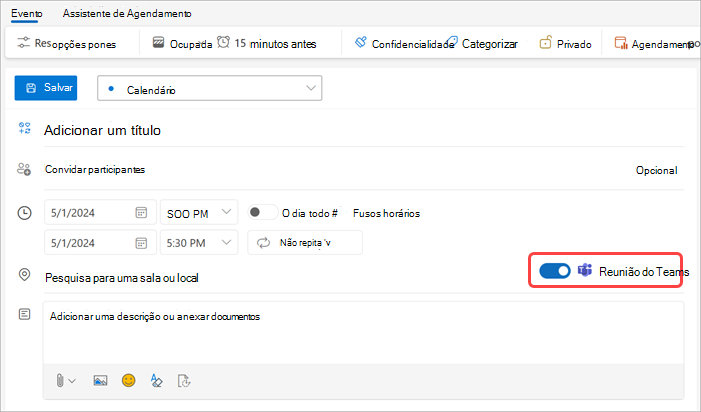
-
No menu suspenso Calendário , selecione a conta com a qual você deseja agendar uma reunião do Teams.
-
Adicione detalhes da reunião e convide os participantes.
-
Selecione Salvar

Observação: Os detalhes da junção da reunião do Teams são adicionados ao convite da reunião automaticamente.
-
Abra o aplicativo da área de trabalho do Outlook.
-
Na guia Página Inicial, selecione a seta suspensa ao lado de Novo Email.
-
Selecione Reunião.
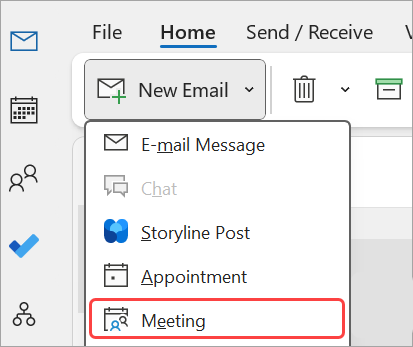
-
Na guia Reunião , selecione a seta suspensa ao lado de Reunião do Teams.
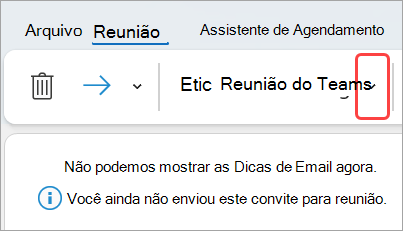
-
Selecione Agendar reunião.
-
As informações de junção da reunião do Teams serão exibidas abaixo dos detalhes.
-
-
Adicione detalhes da reunião e convide os participantes.
-
Selecione Enviar

Remover o Teams de uma reunião
Você pode remover o Teams de uma reunião durante a criação da reunião, mas não depois de enviar o convite.
-
Desative a alternância da reunião do Teams nos detalhes do evento.
-
Na parte superior do novo formulário de reunião, selecione Mais comandos

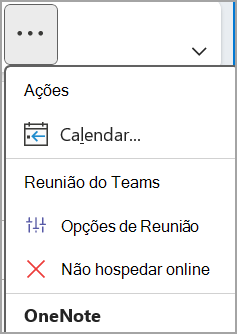
Fazer todas as reuniões do Teams
Você pode ativar uma opção Calendário para que todas as reuniões agendadas do Outlook, incluindo Outlook na Web e mobile, sejam realizadas online com o Teams.
Observação: Dependendo da agenda de atualização de versão para sua organização, talvez você não tenha acesso a esse recurso no momento.
Novo Outlook (desktop & Web)
-
Abra o Outlook para área de trabalho ou Web.
-
Selecione Calendário

-
Selecione Configurações de calendário

-
Em Configurações de calendário, selecione Eventos e convites.
-
Em Eventos criados, selecione Adicionar reunião online a todas as reuniões. Em Escolher um provedor de reunião, verifique se o Microsoft Teams está selecionado.
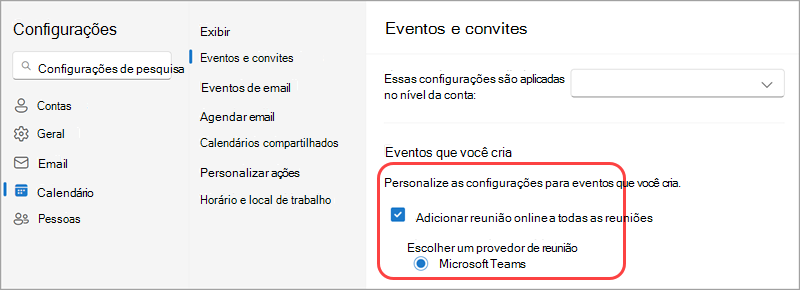
-
Se você não vir o Microsoft Teams, verifique se a conta correta está selecionada no menu suspenso Estas configurações são aplicadas no nível da conta: menu suspenso.
-
-
Selecione Salvar.
Outlook clássico (área de trabalho)
-
Abra o Outlook para área de trabalho.
-
Na parte superior da tela do Outlook, selecione Opções de > de Arquivo.
-
Na página Opções do Outlook, selecione Calendário à esquerda.
-
Em Opções calendário, selecione Adicionar reunião online a todas as reuniões.
-
Selecione Provedores de Reunião... e defina o Microsoft Teams como seu provedor padrão.
-
Selecione OK.
Solução de problemas
Os menus de seleção de pessoas nas opções de reunião não mostram convites que adiciono a uma ocorrência de uma série de reuniões.
Nesse cenário, você precisará convidar as pessoas para a série de reuniões, em vez de para a ocorrência da reunião.
A exibição da Web das opções de reunião não mostra todas as pessoas que convidei.
Depois de adicionar convites à reunião no Outlook, você deve selecionar Enviar Atualização para que os convites adicionais sejam exibidos na exibição da Web das opções de Reunião.
Neste artigo
Agendar uma reunião do Teams
-
Abra o aplicativo Outlook Mobile.
-
Toque em Calendário

-
Toque em Novo Evento.
-
Ative o alternância Reunião do Teams .
-
Insira detalhes da reunião e convide os participantes.
-
Toque em Salvar

Remover o Teams de uma reunião
Você pode remover o Teams de uma reunião durante a criação da reunião, mas não depois de enviar o convite. Nos detalhes da reunião, desative o alternância reunião do Teams .
Fazer todas as reuniões do Teams
Você pode ativar uma opção Calendário para que todas as reuniões agendadas pelo Outlook, incluindo o Outlook na área de trabalho e na Web, sejam realizadas online com o Teams.
Observação: Dependendo da agenda de atualização de versão para sua organização, talvez você não tenha acesso a esse recurso no momento.
-
No Outlook, toque em sua imagem de perfil ou ícone no canto superior esquerdo.
-
Toque em Configurações

-
Toque em Calendário > Reuniões Online.
-
Encontre a conta em que você deseja definir todas as reuniões como reuniões do Teams.
-
Ative o alternância Fazer todas as reuniões online .
-
No Provedor de Reuniões, verifique se o Microsoft Teams está selecionado.










