Agendar uma reunião do Microsoft Teams do Outlook
O Microsoft Teams inclui o suplemento do Outlook, que permite que você crie novas reuniões de equipe diretamente no Outlook. Você também pode exibir, aceitar ou ingressar em reuniões em qualquer aplicativo.
Observação: Atualmente, você pode agendar reuniões do Teams no Outlook, mas não escolher um canal para participar.
Neste artigo
Remover o Teams de uma reunião
Agendar uma reunião do Teams
Outlook na área de trabalho
-
Abra o Outlook e alterne para a exibição do calendário.
-
Selecione Reunião do Teams na parte superior da página, na guia Página Inicial.
-
Selecione com qual conta você deseja agendar uma reunião do Teams.
-
Selecione Agendar Reunião. Ou, se aplicável, selecione um modelo de reunião.
-
Adicione seus convites ao campo Obrigatório ou Opcional (s)— você pode até convidar grupos de contatos inteiros (anteriormente conhecidos como listas de distribuição).
-
Adicione seu assunto de reunião, local (se aplicável), hora de início e hora de término.
-
Crie sua mensagem.
-
Selecione Enviar.
Observação: Os detalhes da junção da reunião do Teams são adicionados ao convite da reunião automaticamente.
Outlook na Web
-
No novo formulário de evento, selecione a alternância de reunião do Teams para ativá-la.
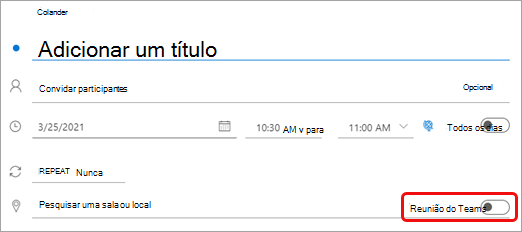
Depois que o convite for enviado, você verá os detalhes da junção da reunião no evento.
Remover o Teams de uma reunião
Você pode remover o Teams de uma reunião durante a criação da reunião, mas não depois de enviar o convite.
Outlook na área de trabalho
-
Na parte superior do novo formulário de reunião, selecione Mais... > Não Hospedar Online.
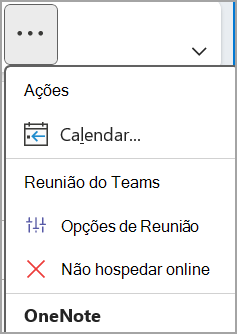
Outlook na Web
-
No novo formulário de evento, selecione a alternância de reunião do Teams para desativá-la.
Fazer todas as reuniões do Teams
Você pode ativar uma opção Calendário para que todas as reuniões agendadas do Outlook, incluindo Outlook na Web e mobile, sejam realizadas online com o Teams.
Observação: Dependendo da agenda de atualização de versão para sua organização, talvez você não tenha acesso a esse recurso no momento.
Outlook na área de trabalho
-
Na parte superior da tela do Outlook, selecione Opções de > de Arquivo.
-
Na página Opções do Outlook, selecione Calendário à esquerda.
-
Em Opções calendário, selecione Adicionar reunião online a todas as reuniões.
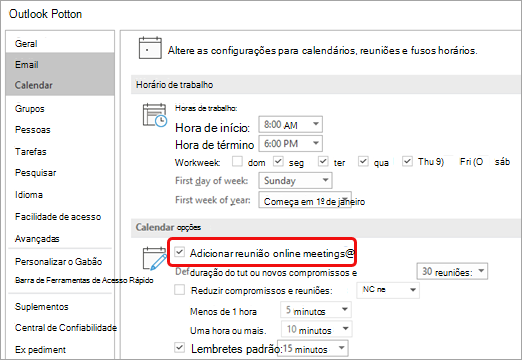
Outlook na Web
-
Na parte superior direita da tela, selecione Configurações

-
Selecione Calendário > Eventos e convites > Adicionar reuniões online a todas as reuniões.
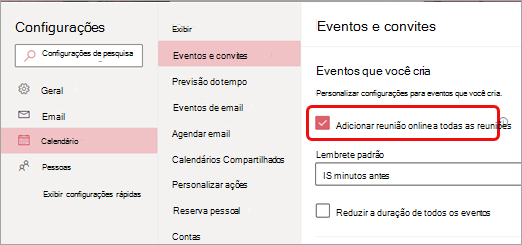
-
Selecione Salvar.
Solução de problemas
Os menus de seleção de pessoas nas opções de reunião não mostram convites que adiciono a uma ocorrência de uma série de reuniões.
Nesse cenário, você precisará convidar as pessoas para a série de reuniões, em vez de para a ocorrência da reunião.
A exibição da Web das opções de reunião não mostra todas as pessoas que convidei.
Depois de adicionar convites à reunião no Outlook, você deve selecionar Enviar Atualização para que os convites adicionais sejam exibidos na exibição da Web das opções de Reunião.
Neste artigo
Agendar uma reunião do Teams
-
No Outlook, toque no ícone de calendário no canto inferior direito do aplicativo e toque em

-
Role a tela para baixo até Reunião do Teams e ative o botão de alternância.
-
Adicione seus convites ao campo Obrigatório ou Opcional (s)— você pode até convidar grupos de contatos inteiros (anteriormente conhecidos como listas de distribuição).
-
Adicione os detalhes da reunião e toque na marca marcar no canto superior direito do aplicativo.
Remover o Teams de uma reunião
Você pode remover o Teams de uma reunião durante a criação da reunião, mas não depois de enviar o convite.
-
No formulário Novo Evento, toque no alternância Reunião do Teams para desativá-lo.
Fazer todas as reuniões do Teams
Você pode ativar uma opção Calendário para que todas as reuniões agendadas pelo Outlook, incluindo o Outlook na área de trabalho e na Web, sejam realizadas online com o Teams.
Observação: Dependendo da agenda de atualização de versão para sua organização, talvez você não tenha acesso a esse recurso no momento.
-
No Outlook, toque em sua imagem de perfil (ou no ícone do Office) na parte superior esquerda e, em seguida, Configurações

-
Em Contas de Email, toque em Office 365.
-
Em Configurações da Conta, toque em Reuniões Online para ativar o botão de alternância.
Neste artigo
Agendar uma reunião do Teams
-
No Outlook, toque no ícone de calendário no canto inferior direito do aplicativo e toque em

-
Role a tela para baixo até Reunião do Teams e ative o botão de alternância.
-
Adicione seus convites ao campo Obrigatório ou Opcional (s)— você pode até convidar grupos de contatos inteiros (anteriormente conhecidos como listas de distribuição).
-
Adicione os detalhes da reunião e toque na marca marcar no canto superior direito do aplicativo.
Remover o Teams de uma reunião
Você pode remover o Teams de uma reunião durante a criação da reunião, mas não depois de enviar o convite.
-
No formulário Novo Evento, toque no alternância de reunião do Teams para desativar.
Fazer todas as reuniões do Teams
Você pode ativar uma opção Calendário para que todas as reuniões agendadas pelo Outlook, incluindo o Outlook na área de trabalho e na Web, sejam realizadas online com o Teams.
Observação: Dependendo da agenda de atualização de versão para sua organização, talvez você não tenha acesso a esse recurso no momento.
-
No Outlook, toque em sua imagem de perfil (ou no ícone do Office) na parte superior esquerda e, em seguida, Configurações

-
Em Contas de email, toque em sua conta Office 365.
-
Role para baixo e toque em Reuniões online para ativar o botão de alternância.
Para administradores de TI:
Requisitos de autenticação e funcionalidade do suplemento reunião do Teams no Outlook










