Agendar uma reunião no Microsoft Teams
Ao agendar uma reunião no Outlook, ela aparecerá no Teams e vice-versa. Todas as reuniões agendadas no Teams são automaticamente transformadas em uma reunião online.
Agendar a partir do Outlook? Aprenda a adicionar o Teams à sua reunião do Outlook.
Observação: Até 1.000 convidados podem participar de uma reunião do Teams e interagir usando chat, áudio e vídeo. Os convidados também podem participar de uma reunião que já tem 1.000 participantes (até 10.000) como participantes somente exibição.
Agendar uma reunião
Há várias maneiras de agendar uma reunião no Teams:
-
Para agendar uma reunião com membros de um chat, abra o chat e selecione Mais opções


-
Agende uma reunião do calendário do Teams. Selecione Calendário


O formulário de agendamento é onde você atribui um título à sua reunião, convida pessoas e adiciona detalhes da reunião. Use o Assistente de Agendamento para encontrar um horário que funcione para todos.
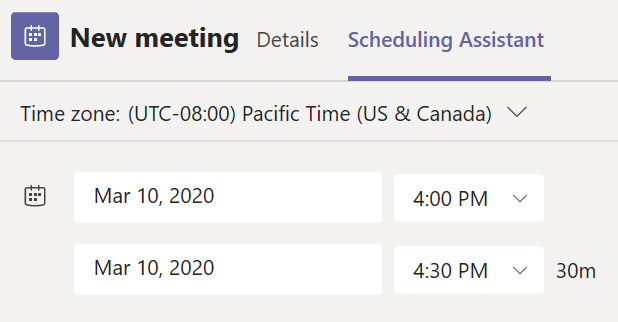
No Assistente de Agendamento, você pode ver os fusos horários, agendas e disponibilidade dos participantes em diferentes horários. A grade assistente de agendamento mostrará a agenda de cada participante. Áreas sombreadas mostram quando os participantes estão ocupados ou têm reuniões provisórias. Áreas não sombreadas são exibidas quando os participantes são gratuitos.
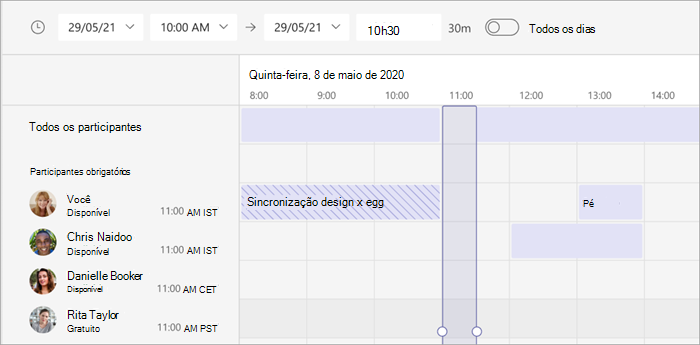
Depois de preencher os detalhes, selecione Salvar para fechar o formulário de agendamento e convidar os participantes para a reunião.
Adicionar um número discado
Inclua um número discado e uma ID de conferência para que os participantes possam chamar para a reunião do Teams. Se você agendar a reunião do Outlook, o número de discagem e a ID da conferência serão exibidos automaticamente no convite de reunião agendado. Para saber como adicionar esses detalhes ao agendar no Teams, consulte Adicionar um número de discagem para uma reunião no Teams.
Atribuir categorias a uma reunião
Color code seu calendário com categorias. Assim como no Outlook, você pode atribuir uma ou mais categorias a cada reunião em seu calendário. Há algumas maneiras de atribuir categorias:
-
Clique com o botão direito do mouse em um evento em seu calendário.
-
Selecione Categorizar

-
Selecione uma cor.
Você também pode categorizar uma reunião ao agende-a selecionando Categoria na parte superior do formulário de agendamento.
Observação: As reuniões de canal não podem ser categorizadas.
Convide pessoas de fora da organização
O Teams permite convidar pessoas de fora da sua organização, inclusive aquelas que não têm uma licença do Teams. Você precisará do endereço de email completo delas para convidá-las.
-
Create uma reunião ou abra uma existente no calendário do Teams.
-
Insira nomes no campo Adicionar participantes necessários

-
Se alguém for um participante opcional, selecione Opcional no campo Adicionar participantes necessários

-
-
Digite o endereço de email completo da pessoa (por exemplo: Joe@example.com).
-
Selecione Enviar ou Enviar atualização. Eles(as) receberão um email com um link para a reunião.
Convidar pessoas com um link
O Teams permite convidar pessoas para uma reunião por meio de um link de reunião. Para compartilhar este link:
-
Create uma reunião ou abra uma existente no calendário do Teams.
-
O link da reunião será exibido como uma URL. Selecione Copiar para copiar a URL.
Adicionar um co-organizador
Depois de convidar pessoas para sua reunião, você pode somar 10 co-organizadores para ajudar a gerenciar sua reunião. Antes de adicionar co-organizadores, certifique-se de que as pessoas que você deseja adicionar já sejam adicionadas conforme os participantes necessários e siga as etapas abaixo:
-
Create uma reunião ou abra uma existente no calendário do Teams.
-
Certifique-se de que as pessoas que você deseja adicionar como co-organizadores sejam convidadas para a reunião.
-
Selecione Opções

-
Em Funções

-
Selecione Salvar.
Observação: Para saber mais, confira Adicionar co-organizadores a uma reunião.
Transformar em uma reunião de canal
-
Selecione Nova reunião

-
Digite o nome de um canal no campo Adicionar canal .
Os canais não podem ser editados ou adicionados após o convite ser enviado. Você precisará enviar um novo convite com o canal atualizado.
Observação: Quando você tem uma reunião em um canal, todos na equipe poderão vê-lo e ingressar nesse canal. Este recurso não está disponível para canais privados.
Depois de adicionar as pessoas que você deseja, selecione Assistente de Agendamento para encontrar o melhor horário.
Se for uma reunião recorrente, abra o menu suspenso ao lado de Não se repete (logo abaixo da data). Escolha com que frequência deseja que ocorra nas opções padrão ou selecione Personalizado para criar sua própria cadência.
Agendar reuniões em um calendário de canais
Se você não estiver familiarizado com como adicionar um calendário a um canal, as etapas serão descritas para você em Ver todas as suas reuniões no Teams. Depois que isso for feito, você terá algumas maneiras de adicionar eventos ao calendário compartilhado.
-
No Teams

-
No canto superior direito, selecione a seta suspensa ao lado de Atender agora

-
Selecione Agendar uma reunião

-
Adicione outros participantes que estão fora da equipe em que você agendou a reunião.
-
Selecione Enviar.
Quando você selecionar Enviar, todos na equipe para a qual você agendou a reunião receberão um convite pessoal.
Se você adicionou convidados e parceiros de fora da sua organização, eles não terão acesso ao calendário do canal.
Clique com o botão direito do mouse para ver mais opções
Clique com o botão direito do mouse em um evento em seu calendário para:
-
Edite

-
Converse com os participantes

-
Ingressar online

-
Copiar link

-
Cancele

-
Mostre como definir o status que refletirá sobre os calendários dos participantes durante o horário da reunião se eles RSVP aceitarem a reunião.
-
Categorize

Ingressar em uma reunião
As reuniões do Teams mostrarão um botão para ingressar em um evento em seu calendário cinco minutos antes do início de uma reunião. Quando alguém ingressar na reunião, o evento alterará as cores para que você saiba que a pessoa está online.
Selecione Ingressar para abrir a janela de configurações da reunião para confirmar as configurações da câmera preferencial e do MIC antes de ingressar na reunião online.
Observação: Se você tiver reuniões cujos horários coincidam em seu calendário, o botão Ingressar não estará disponível. Mas você ainda pode clicar com o botão direito do mouse no evento e selecionar Ingressar online.
Reagendar uma reunião
No calendário do Teams, você pode reagendar reuniões e eventos organizados. Para atualizar rapidamente um horário de reunião, selecione em seu calendário do Teams, arraste-o para um novo timelot e solte-o.
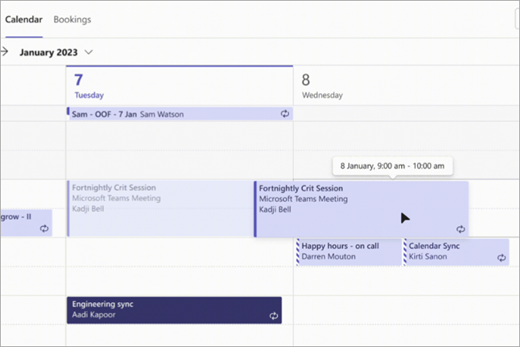
Você será notificado sobre a disponibilidade dos convidados antes de atualizar a hora da reunião.
Você também pode alterar a hora da reunião abrindo os detalhes da reunião, escolhendo um novo horário e selecionando Enviar atualização. Os participantes receberão automaticamente uma notificação com o tempo atualizado.
Definir seu show como status em uma reunião do Teams
Como organizador, você pode definir o Show Como status da reunião na barra de ações. Quando os participantes RSVP, seus status refletirão automaticamente o status conjunto de organizadores.
Como participante, você pode optar por definir seu status individual para a reunião por meio do Show As independente do status definido pelo organizador. O status atualizado refletirá sobre seu calendário. O valor padrão Mostrar como para todas as reuniões que um organizador agenda é Ocupado.
Você pode definir seu show como status de várias maneiras:
Na página Detalhes do Formulário de Agendamento
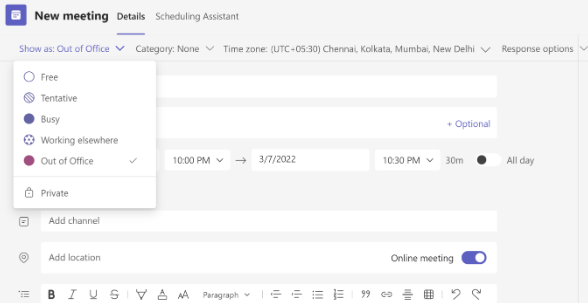
No Pré-visualizar da reunião (Microsoft Surface)
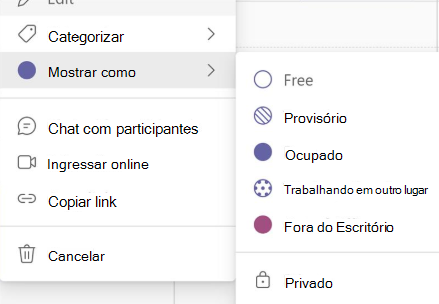
Na exibição Detalhes da reunião (como participante)
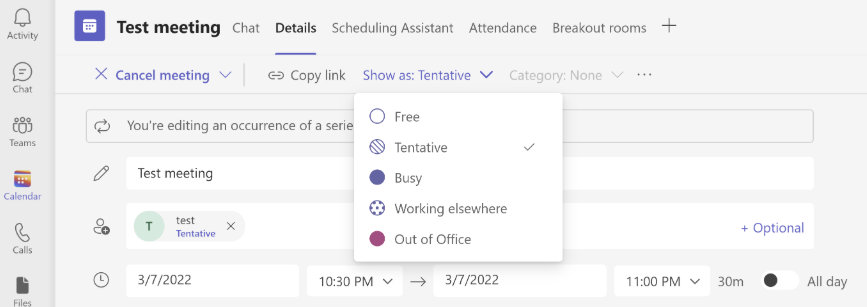
Agendar uma reunião
Para agendar uma reunião:
-
Abra o aplicativo móvel do Teams.
-
Toque em Calendário

-
Toque em Agendar uma reunião

-
Toque em Ingressar com a ID da reunião



-
Toque em Adicionar participantes

-
Toque em Compartilhar em um canal

-
Insira outros detalhes da reunião.
-
Toque em Concluído para agendar a reunião e convidar os participantes.
Observação: Quando você tiver uma reunião em um canal, as pessoas poderão vê-la e ingressar nela no canal.
Detalhes da reunião
Para exibir e editar detalhes da reunião:
-
Abra o aplicativo móvel do Teams.
-
Toque em Calendário

-
Toque em uma reunião para exibir detalhes.
-
Toque em Editar para editar os detalhes da reunião se você for um organizador.
-
Se você atualizou os detalhes da reunião, toque em Concluído para enviar atualizações.










