O Agendador do Microsoft Lync Web é um programa baseado na Web que você pode usar para criar Reuniões do Lync se não tem o Microsoft Outlook ou se usa um sistema operacional não baseado no Windows. Com o Agendador Web, você pode criar novas reuniões, alterar suas reuniões existentes e enviar convites usando o seu programa de email favorito.
A equipe de suporte da sua empresa fornece a você o link para o portal da Web Scheduler, bem como um nome de usuário e senha para logon. Quando você estiver na página, clique nas guias para acessar opções diferentes ou use a tecla Tab no teclado para ir para a opção desejada.
Criar uma reunião do Lync
-
Vá para a página do Web Scheduler que a equipe de suporte da sua empresa lhe forneceu.
-
Faça logon com seu nome de usuário e senha.
-
Clique em Criar Nova Reunião.
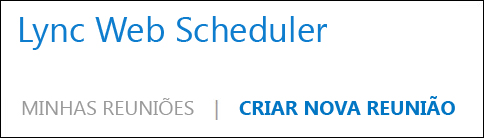
-
Digite um Assunto para a sua reunião.
-
Você pode manter o local da reunião como Reunião do Lync ou adicionar um local, como uma sala de conferências, caso também haja participantes presentes no local.
-
Digite uma mensagem curta ou o cronograma da reunião na caixa Mensagem (opcional).
-
Selecione o Fuso Horário e a data/hora de Início e Término da reunião.
-
Por padrão, todos, incluindo pessoas de fora da sua empresa, podem ignorar o lobby, que é uma área de espera virtual que permite que você admita pessoas ou negue acesso. Para obter informações sobre como alterar as opções, consulte Acesso e Apresentadores.
-
Por padrão, qualquer pessoa da sua empresa tem permissões de apresentador. Para obter informações sobre como alterar as opções, consulte Acesso e Apresentadores.
-
Em Participantes e Áudio, adicione os nomes dos convidados ou endereços de email, separados por um ponto e vírgula (;).
-
Clique em Verificar nomes para verificar se você tem os nomes corretos.
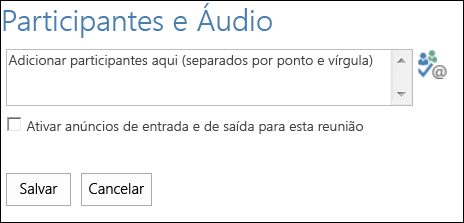
Para convidados de fora da sua empresa, digite o endereço de email completo, como contoso@contoso.com.
Observação: Recomenda-se digitar os endereços de email completos dos convidados. O Web Scheduler só poderá resolver nomes de funcionários em sua empresa se forem exclusivos e não houver duas pessoas com o mesmo nome.
-
Se a sua conta estiver configurada com um Provedor de Audioconferência, o convite da reunião incluirá o número de chamada gratuita, o número de chamada tarifada e o código do participante. Os participantes da reunião podem usar o áudio do computador ou ligar para a reunião.
-
Clique em Salvar.
Enviar convites aos participantes da reunião
Para enviar o convite da reunião, selecione um dos seguintes métodos:
-
Enviar convites usando programa de email
Com este método, você copia as informações da reunião do Web Scheduler e os cola em uma solicitação de reunião criada com seu programa de email favorito.
-
Quando terminar de criar a reunião, clique em Salvar.
-
Uma janela com as informações da reunião é aberta.
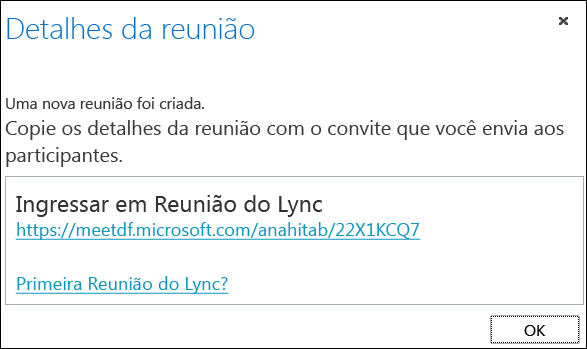
-
Destaque as informações da reunião, incluindo a URL da reunião, o número de audioconferência e a ID da conferência.
-
Clique com o botão direito do mouse no texto e clique em Copiar.
-
Abra qualquer programa de email e crie uma solicitação de reunião regular.
-
Cole os detalhes da Reunião do Lync (copiados na etapa 4) na solicitação.
-
Adicione os participantes, verifique a data/hora da reunião, digite um cronograma da reunião e envie a solicitação.
-
Enviar convites com o iCalendar
O iCalendar permite que usuários de diferentes sistemas de email troquem informações de calendário. Os destinatários das solicitações do iCalendar devem ter software compatível para abrir e responder a solicitação de reunião.
-
Na seção Minhas Reuniões, selecione a reunião por seu assunto e clique em Exportar como iCalendar.
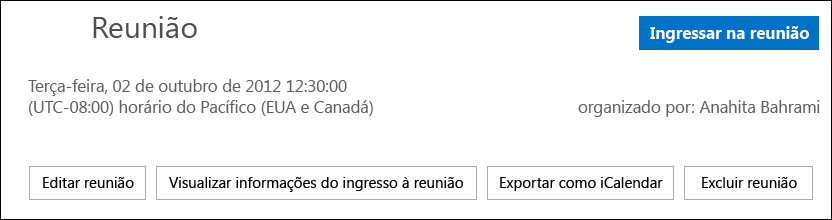
-
Clique em Abrir quando solicitado pelo seu programa de email.
-
Quando a entrada do calendário for aberta, encaminhe-a às pessoas que você adicionou como participantes ao agendar a reunião.
-
Os convidados agora podem abrir e salvar o arquivo do iCalendar com seu programa de email preferido, como Outlook, Notes, iCal e assim por diante.
Acesso e Apresentadores
As opções de reunião padrão são ideais para reuniões típicas em equipe. Você pode personalizar as opções da reunião para que se adaptem melhor às suas necessidades, ao tipo de reunião e aos participantes.
Ao criar uma nova reunião, em Acesso e Apresentadores, selecione quem pode ignorar o lobby e quem pode ser um apresentador.
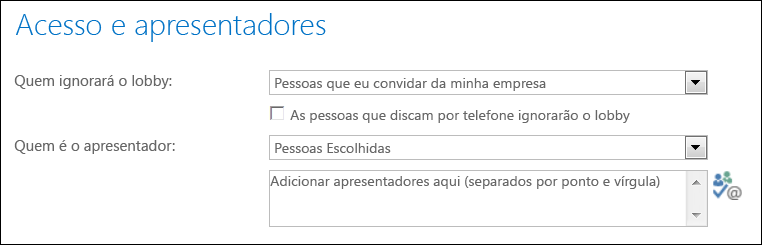
Quam ignorará o lobby
|
Opções de acesso |
O que acontece |
Quando é recomendado… |
|
Somente organizador (bloqueado) |
Você é o único que entra na reunião diretamente. As demais pessoas precisam aguardar para serem admitidas. |
Você tem uma reunião com alto nível de segurança e informações confidenciais. |
|
Pessoas que eu convido da minha empresa |
Somente pessoas que foram convidadas ingressam diretamente na reunião. As demais pessoas precisam aguardar autorização. |
Você está discutindo informações confidenciais e quer que somente pessoas específicas ingressem na reunião. |
|
Pessoas da minha empresa |
Qualquer pessoa de sua empresa pode entrar diretamente na reunião, mesmo sem convite. |
Você não tem participantes externos e não está discutindo informações confidenciais. |
|
Todos, incluindo pessoas de fora da minha empresa |
Todos que têm acesso ao link da reunião entram diretamente. |
Você está convidando participantes externos e não está abordando informações confidenciais. |
Importante: Mesmo que o lobby da reunião esteja habilitado, os participantes que chamam na reunião ignorarão automaticamente o lobby da reunião.
Quem é um apresentador
|
Opções de Apresentador |
Quem é um apresentador |
Quando é recomendado… |
|
Somente organizador |
Você será o único apresentador. |
Apresentações em que os participantes não precisam interagir com o conteúdo da reunião. É possível designar apresentadores adicionais durante a reunião. |
|
Pessoas da minha empresa |
Qualquer pessoa de sua empresa será um apresentador. |
Opção adequada para reuniões casuais com seus colegas, onde todos os participantes podem compartilhar e alterar o conteúdo. |
|
Todos, incluindo pessoas de fora da minha empresa (não há restrições) |
Todos que você convidar serão apresentadores. |
Use esta opção quando você tiver participantes externos e desejar que eles apresentem. |
|
Pessoas que eu escolher |
Você e as pessoas que escolher. |
Selecione esta opção quando você desejar que pessoas específicas sejam apresentadores. |
Observação: Quando você selecionar Pessoas que eu escolher, clique em Escolher Apresentadores e mova os participantes do lado de Participante para Apresentadores. Os convidados externos e as listas de distribuição não podem ser adicionados como apresentadores com esta opção. No entanto, você pode dar permissão de apresentador aos indivíduos quando estiver na reunião.
Participar de uma reunião do Lync
Clique no link na solicitação de reunião para entrar.
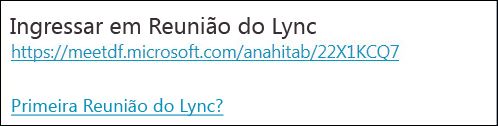
Ou você pode usar a guia Ingressar na Reunião no Web Scheduler:
-
Em Minhas Reuniões, selecione a reunião em que você deseja ingressar.
-
No lado direito da página, clique em Ingressar na Reunião.
-
O cliente do Lync apropriado é aberto e permite que você entre na reunião.
Para obter mais informações, consulte Participar de uma Reunião do Skype for Business (Lync).
Exibir ou editar suas reuniões existentes
Você pode ver todas as reuniões que organizou em Minhas Reuniões no Web Scheduler. Esteja ciente de que o Web Scheduler lista apenas as reuniões que você organizou, não as reuniões para as quais você foi convidado.
-
Vá para Minhas Reuniões e clique no assunto de uma reunião para abrir a página de detalhes.

-
Clique em Editar Reunião.
-
Faça as alterações necessárias e clique em Salvar.
-
Clique em OK no alerta de sucesso e verifique as informações modificadas.
Importante: Ao atualizar uma reunião, você precisará enviar manualmente as informações atualizadas para seus convidados. O Web Scheduler não atualiza seu calendário automaticamente.
-
Se você usou o iCalendar para enviar os convites, clique em Exportar como iCalendar novamente para abrir a solicitação e enviar uma atualização.
-
Se você copiou os detalhes da reunião do Lync em um convite de reunião regular, abra o convite, atualize com os novos detalhes da reunião e reenvie a seus participantes.
Excluir ou cancelar uma reunião
Suas reuniões expiram 14 dias após o horário de término agendado, mas você pode excluir uma reunião se quiser limpar o Web Scheduler ou pode cancelar a reunião.
-
Na guia Minhas Reuniões, clique na reunião que deseja excluir.
-
Na página de detalhes da reunião, clique na guia Excluir Reunião.
-
Clique em Sim na caixa de confirmação.
Importante: Você precisará enviar um aviso de cancelamento a seus participantes, porque o Agendador Web não atualiza seu calendário automaticamente.
-
Se você usou o iCalendar para enviar a solicitação de reunião, abra o convite e clique em Cancelar. Isso enviará uma nota de cancelamento aos destinatários.
-
Se você copiou os detalhes da reunião do Lync em uma solicitação de reunião normal, abra o convite e clique em Cancelar para enviar uma nota de cancelamento aos convidados.










