Skype for Business O Web Scheduler é um programa baseado na Web que você pode usar para criar reuniões do Skype se não tiver o Outlook, ou se não tiver um navegador compatível com o Outlook Web App. Com o Skype for Business Web Scheduler, você pode criar novas reuniões, alterar suas reuniões existentes e enviar convites com seu programa de email favorito.
O endereço Web para Skype for Business Web Scheduler depende da sua organização. Se você não souber o seu endereço do Agendador da Web ou se não tiver certeza, siga estas etapas:
-
Vá para o endereço do Agendador do Microsoft 365 Web em https://sched.Lync.com e tente entrar com sua conta corporativa ou de estudante.
-
Se isso não funcionar, entre em contato com o suporte técnico do seu local de trabalho para o endereço do Agendador do Skype for Business Web em sua organização.
Criar uma reunião do Skype
Ao entrar no Agendador do Skype for Business Web, você vai diretamente para a página nova reunião.
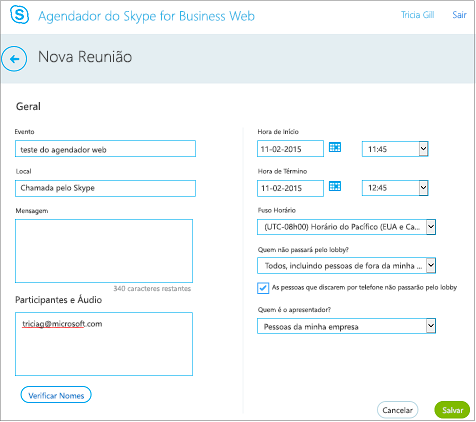
-
Digite um título de evento para a sua reunião.
-
Você pode sair do local da reunião como Skype chamadaou adicionar um local, como uma sala de conferência, se você também tiver participantes no local.
-
Insira os detalhes da reunião na caixa de mensagem e defina a data e a hora de início e término.
-
Em participantes e áudio, adicione os nomes ou os endereços de email dos participantes, separados por ponto-e-vírgula (;).
-
Adicionais Selecione verificar nomes para verificar os endereços dos participantes que estão em sua organização.
-
Em quem vai ignorar o lobby?e quem é um apresentador?, siga um destes procedimentos:
-
Aceite as configurações padrão, que são melhores para pequenas reuniões de trabalho com pessoas dentro de sua organização.
OU
-
Escolha outras opções de lobby ou apresentador dependendo do tipo de reunião que você deseja agendar.
Estas pessoas não precisam aguardar no lobby
Quem entra diretamente?
O que acontece?
Quando é recomendado…
Somente organizador
Você é o único que entra na reunião diretamente. As demais pessoas precisam aguardar autorização.
Você tem uma reunião com alto nível de segurança e informações confidenciais.
Pessoas que eu convido da minha empresa
Somente pessoas que foram convidadas podem ingressar diretamente na reunião. As demais pessoas precisam aguardar autorização.
Você está discutindo informações confidenciais e quer que somente pessoas específicas ingressem na reunião.
Pessoas da minha empresa
Qualquer pessoa de sua empresa pode entrar diretamente na reunião, mesmo sem convite.
Você não tem participantes externos e não abordará informações confidenciais.
Todos (sem restrições)
Todos que têm acesso ao link da reunião entram diretamente.
Você está convidando participantes externos e não está abordando informações confidenciais.
Quem é o apresentador?
Opção de Apresentador
Quem é o apresentador?
Quando escolher essa opção
Somente organizador
Somente a pessoa que agenda a reunião.
Para apresentações nas quais os participantes não precisam interagir com o conteúdo da reunião. (É possível designar apresentadores adicionais durante a reunião.)
Pessoas que eu escolher
Você e os participantes que você escolhe
Para apresentações com mais de um apresentador
Pessoas da minha empresa
Todas as pessoas que você convidar e que tenham uma conta na rede.
Para sessões de trabalho em grupo, em que todos os participantes trabalham em sua organização e podem compartilhar e modificar o conteúdo da reunião
Todos (sem restrições)
Todos que você convidar.
Para sessões de trabalho em grupo com pessoas que não têm uma conta em sua rede
-
-
Marque a caixa ao lado de pessoas a discagem por telefone ignorará o lobby se você quiser que seus chamadores de discagem entrem diretamente na reunião.
-
Selecione Salvar.
Enviar as informações da reunião para os participantes
Para enviar a solicitação de reunião, você pode copiar os detalhes da reunião e colá-los em um programa de email ou salvar os detalhes no formato iCalendar enviá-lo como um anexo.
Copiar a solicitação de reunião e colá-la em um email
-
Quando terminar de criar a reunião, selecione salvar. Você verá uma página de confirmação que lista os detalhes da reunião. Clique no X para fechar a página de confirmação.
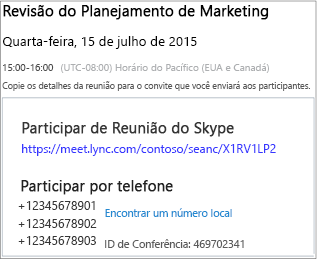
-
Na página minhas reuniões , realce as informações da reunião, clique com o botão direito do mouse e escolha copiar.
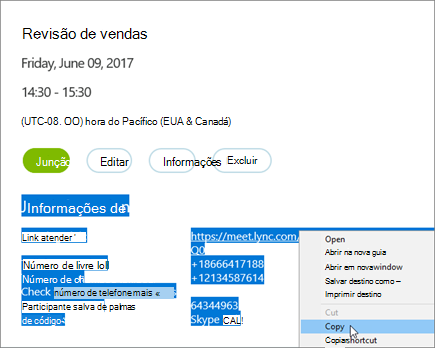
-
Abra o programa de email e crie uma solicitação de reunião regular.
-
Cole as informações da reunião na solicitação.
-
Adicione os endereços de email dos participantes à mensagem, adicione a data e a hora da reunião, insira a agenda da reunião e envie a solicitação.
Enviar sua solicitação de reunião como um arquivo iCalendar
O formato de arquivo iCalendar permite que os usuários de diferentes sistemas de email troquem informações do calendário. Para enviar sua solicitação de reunião como um iCalendar:
-
Na seção minhas reuniões , selecione a reunião por assunto e, em seguida, selecione informações.
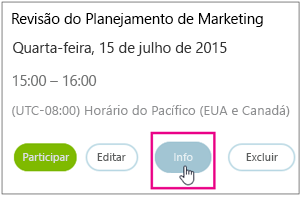
-
Na parte inferior da janela de convite da reunião, selecione exportar como iCalendar.
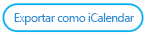
-
Quando solicitado pelo navegador da Web para abrir ou salvar o arquivo iCalendar, selecione salvar.
-
Crie uma mensagem de email e adicione o arquivo iCalendar que você acabou de criar como um anexo.
Dica: Saiba como inserir um anexo noOutlook ou no Outlook Web App.
-
Insira os participantes da reunião, o título da reunião e uma mensagem, conforme apropriado, e envie o email.
Quando os participantes abrirem o arquivo iCalendar, a reunião será automaticamente adicionada ao programa de email ou calendário padrão.
Ingressar em uma reunião do Skype
Para ingressar em uma reunião que você criou com o Agendador do Skype for Business Web, siga um destes procedimentos:
-
Abra a solicitação de reunião de email e selecione o link da reunião.
OU
-
Abra o Agendador do Skype for Business Web, selecione a reunião desejada na lista à esquerda e selecione ingressar no painel Resumo da reunião.
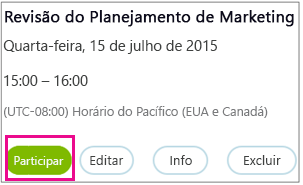
Saiba mais:
Exibir, editar ou excluir uma reunião existente
Para exibir os detalhes de uma reunião, abra Skype for Business Web Scheduler e selecione o título da reunião à esquerda. Skype for Business O Agendador da Web lista apenas as reuniões agendadas, e não todas as reuniões no seu calendário.
Para editar ou excluir uma reunião:
-
Selecione Editar ou excluir no painel Resumo da reunião.
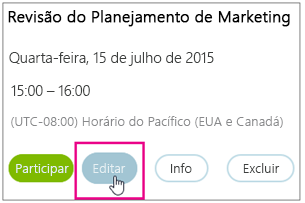
-
Depois de fazer as alterações, envie aos participantes as informações atualizadas da reunião ou um aviso de cancelamento da reunião.
Importante: Skype for Business O Web Scheduler não atualiza seu calendário automaticamente, portanto os participantes devem ser informados sobre todas as alterações que você fizer.










