Importante: Este artigo foi traduzido por um sistema de tradução automática, leia o aviso de isenção de responsabilidade. Para sua referência, veja a versão em inglês deste artigo aqui.
Existem diversas maneiras de adicionar áudio ou videoclipes a uma página do SharePoint quando você a edita no navegador. É possível adicionar uma Web Part Mídia à página para reproduzir um arquivo de áudio ou de vídeo individual. Você pode configurar exibições dinâmicas de vídeo ou de áudio configurando a Web Part Consulta de Conteúdo para exibir arquivos de áudio ou de vídeo, ou pode inserir um vídeo de um site de compartilhamento de terceiros usando código de inserção.
Neste artigo
Adicionar a Web Part Mídia a uma página
Você pode usar a Web Part mídia para reproduzir clipes de áudio ou vídeo em uma página. Para obter informações sobre os formatos específicos de áudio e vídeo compatíveis com a Web Part mídia, consulte suporte para formatos de mídia e protocolos Silverlight.
Você deve ter permissão para editar páginas para seguir este procedimento.
-
Vá para a página que deseja atualizar.
-
Na guia Página da faixa de opções, clique em Editar.
-
Proceda de uma das seguintes maneiras:
-
Se você estiver editando uma página wiki ou uma página de publicação, clique em um local editável na página onde deseja adicionar a Web Part Mídia, clique na guia Inserir sob Ferramentas de Edição na faixa de opções e clique em Vídeo e Áudio.
-
Se você estiver editando uma página de Web Part, clique em Adicionar uma Web Part na coluna ou zona onde deseja inserir mídia. Em Categorias, clique em Mídia e Conteúdo. Em Web Parts, clique em Web Part Mídia e clique em Adicionar.
-
-
Quando a Web Part mídia aparecer na página, clique no texto afirmando clique aqui para configurar.
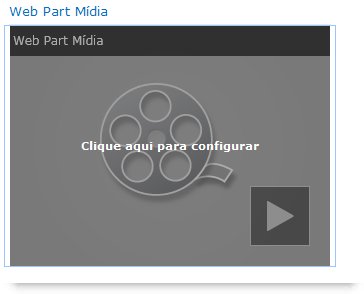
-
Clique na guia Opções de Mídia da faixa de opções.
-
Para configurar a Web Part Mídia para exibir um arquivo de áudio ou vídeo específico, aponte para Alterar Mídia e selecione uma das opções a seguir:
-
Para carregar um arquivo do seu computador, clique em Do Computador, navegue até o local do arquivo desejado e clique em OK.
-
Para inserir um vídeo que já esteja salvo em um site do SharePoint, clique em Do SharePoint e depois navegue até um local em seu site, como uma Biblioteca de Ativos, onde arquivos de vídeo e áudio são salvos. Selecione o arquivo desejado e clique em Abrir.
-
Para inserir um vídeo de um site de compartilhamento de vídeo, clique em Do endereço, digite a URL para o arquivo que você deseja usar e clique em OK.
A Web Part de mídia dá suporte a reprodução de arquivos de endereços URL que apontam diretamente para um arquivo de vídeo. Por exemplo: http://contoso.com/VideoFile.wmv. Se você usa o código de inserção ou compartilhamento de links para páginas que hospedam vídeo, eles não funcionarão. Para obter informações sobre a inserção de vídeos usando o código de inserção, consulte Inserir um vídeo em uma página usando código de inserção.
-
-
Depois de selecionar o arquivo desejado, clique em OK.
-
No grupo Visualizar, aponte para Alterar Imagem e selecione o arquivo de imagem que você gostaria de exibir como uma visualização para o arquivo de áudio ou de vídeo. Se você não atualizar a imagem de visualização, será exibida a imagem padrão para o tipo de arquivo.
-
No grupo Propriedades, especifique o título que deseja exibir para a Web Part. Também é possível especificar se você deseja reproduzir automaticamente o arquivo quando a página for carregada ou se deverá entrar em loop até parar.
-
No grupo Estilos de Player da faixa de opções, aponte para Estilos e selecione o estilo que você prefere para o player.
-
No grupo Tamanho da faixa de opções, opcionalmente você pode especificar qualquer alteração que deseja fazer no tamanho Horizontal e Vertical do player.
Configurar a Web Part Consulta de Conteúdo para exibir vídeo
Você pode usar a Web Part Consulta de Conteúdo para adicionar uma exibição dinâmica de arquivos de vídeo ou de áudio a uma página. Isso será útil se você quiser adicionar uma seção à sua página com os vídeos "mais vistos", ou com todos os vídeos com uma marca de metadados específica.
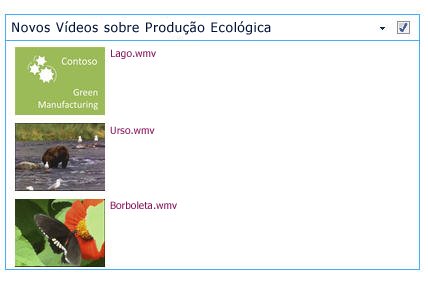
Quando você adiciona uma Web Part Consulta de Conteúdo a uma página, pode configurá-la para consultar todos os itens de conteúdo de um site que atendam a um critério específico. Então, ela exibirá os resultados na página. Se o novo conteúdo for adicionado ao site e atender aos critérios da consulta, também será exibido na Web Part. A Web Part Consulta de Conteúdo pode retornar conteúdo de uma lista ou biblioteca individual ou de várias listas e bibliotecas de um conjunto de sites.
Você deve ter permissão para editar páginas para seguir este procedimento.
Este procedimento supõe que você deseja exibir vídeos, mas ele também funcionará para arquivos de Áudio ou de Imagem.
-
Vá para a página que deseja atualizar.
-
Na guia página da faixa de opções, clique em Editar. Execute um destes procedimentos:
-
Se você estiver editando uma página wiki ou uma página de publicação, clique em uma área editável onde deseja adicionar a Web Part Consulta de Conteúdo. Clique na guia Inserir da faixa de opções Ferramentas de Edição e clique Web Part. Em Categorias, clique em Acúmulo de Conteúdo. Em Web Parts, clique em Consulta de Conteúdo e em Adicionar.
-
Se você estiver editando uma página de Web Part, clique em Adicionar uma Web Part na coluna ou zona onde deseja adicionar a Web Part Consulta de Conteúdo. Em Categorias, clique em Acúmulo de Conteúdo. Em Web Parts, clique em Consulta de Conteúdo e em Adicionar.
-
-
Na Web Part Consulta de Conteúdo, clique na seta e clique em Editar Web Part.
-
Clique no link abrir o painel de ferramentas.
-
No painel de ferramentas Consulta de Conteúdo, clique para expandir Consulta.
-
Em Origem, especifique o local para os itens que você gostaria de mostrar. Se necessário, navegue até o local do site, subsite ou lista específica.
-
Se o escopo da sua consulta for o site, em Tipo de Lista, especifique o tipo de lista a partir da qual você deseja mostrar itens. Se você selecionou uma lista ou biblioteca específica na etapa 6, esse campo será preenchido automaticamente para você.
-
Em Tipo de Conteúdo, em Mostrar itens deste grupo de tipos de conteúdo selecione Tipos de Conteúdo de Ativo Digital.
-
Em Mostrar itens deste grupo de tipos de conteúdo, selecione Vídeo. Se a sua organização tiver criado versões personalizadas dos tipos de conteúdo de ativo digital, também será possível marcar a caixa de seleção Incluir tipos de conteúdo filho.
-
Opcionalmente, em Direcionamento de Audiência, você poderá optar por aplicar a filtragem de audiência, que exibirá determinados itens para determinadas audiências, dependendo de como o Direcionamento de audiência estiver configurada para seu site.
-
Em Filtros Adicionais, você pode usar metadados de item para filtrar o que é exibido. Por exemplo, se você quiser mostrar vídeos que foram marcados com uma palavra-chave específica, selecione Palavras-chave Corporativas com o operador contém qualquer um de e digite os valores desejados.
-
Se quiser adicionar mais filtros, clique em E ou em Ou e especifique filtros adicionais.
-
Expanda a apresentação, faça quaisquer personalizações que você deseja em agrupamento e classificação, estilos e campos a serem exibidos. Em estilos, é útil certificar-se de que a caixa de seleção executar links de mídia no navegador está marcada se quiser que os visitantes do site possam reproduzir clipes de mídia diretamente no navegador.
Quando configurar inicialmente a Web Part de consulta de conteúdo, você pode não saber como você deseja configurar os itens em apresentação. Talvez seja útil primeiro visualizar sua consulta na Web Part e, em seguida, editá-lo novamente para fazer personalizações a aparência das informações.
Por exemplo, se você não personalizar qualquer uma das configurações em apresentação, vídeos podem ser exibidos com uma imagem de visualização grande, que pode não funcionar com o design da página. Nesse caso, talvez você queira selecionar imagem de tamanho fixo em estilos de | Estilo de item para fornecer os visitantes do site com imagens de visualização pequeno eles podem clicar para reproduzir vídeos. O exemplo a seguir mostra uma consulta Web Part conteúdo que está exibindo três vídeos. Ele foi configurado com uma imagem de tamanho fixo.
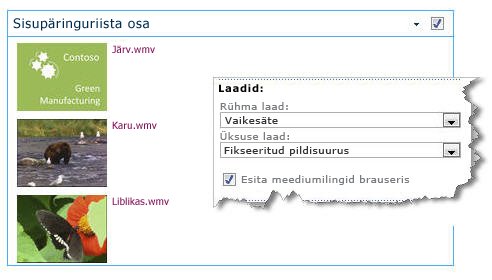
-
Clique em OK.
-
Salve as alterações feitas na página.
Para obter mais informações sobre a Web Part de consulta de conteúdo, consulte Mostrar um modo de exibição dinâmico do conteúdo em uma página adicionando a Web Part de consulta de conteúdo.
Inserir um vídeo em uma página usando código de inserção
Se quiser usar o código de inserção de um site de compartilhamento de vídeo de terceiros para adicionar um vídeo a uma página, você poderá fazer isso adicionando o código de inserção à Web Part Editor de Conteúdo.
É preciso ter permissões de Designer para seguir esse procedimento.
-
Localize o vídeo que deseja inserir na página e copie o código de inserção.
-
Vá para a página que deseja atualizar.
-
Na guia Página da faixa de opções, clique em Editar. Execute um destes procedimentos:
-
Se você estiver editando uma página wiki, clique em um local na página onde você deseja adicionar a Web Part do Editor de conteúdo, clique na guia Inserir da faixa de opções Ferramentas de edição e, em seguida, clique em Web Part. Em categorias, clique em mídia e conteúdo. Em Web Parts, clique em Editor de conteúdo e, em seguida, clique em Adicionar.
-
Se você estiver editando uma página de Web Part, clique em Adicionar uma Web Part na coluna ou zona onde deseja inserir mídia. Em Categorias, clique em Mídia e Conteúdo. Em Web Parts, clique em Editor de Mídia e clique em Adicionar.
-
-
Na Web Part Editor de Conteúdo, clique na seta e clique em Editar Web Part.
-
Na Web Part Editor de Conteúdo, digite qualquer texto que queira exibir como introdução ao vídeo.
-
Na guia Formatar texto da faixa de opções Ferramentas de edição, no grupo marcação, clique em HTML e, em seguida, clique em Editar fonte de HTML.
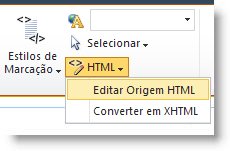
-
Cole o código de inserção na caixa de diálogo Fonte HTML e clique em OK.
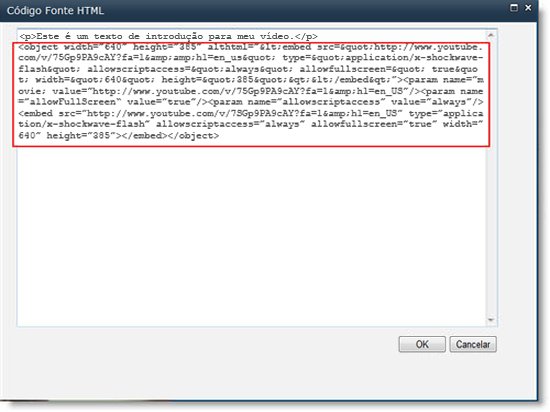
-
Salve a página (ou salve o check-in, caso o check-out seja necessário para páginas no site).
-
Clique no botão de reprodução no player de vídeo inserido para reproduzir o vídeo.










