Você pode adicionar mídia (como vídeo, áudio ou uma imagem) a uma página Microsoft Office SharePoint Online clássica. O arquivo de mídia pode vir do seu computador, do SharePoint ou de outro local, como um compartilhamento de arquivos. Você pode inserir um vídeo de um site de compartilhamento de vídeo, como o YouTube, o Vimeo ou o Hulu.
Aviso: Se você carregar um arquivo de áudio no arquivo. WAV, talvez você veja uma mensagem que não está correta para a maioria dos navegadores. A mensagem diz: "a Web Part Media Player não pode reproduzir arquivos neste formato." Isso é incorreto para todos os navegadores com suporte, exceto o Chrome. Ignore a mensagem e continue a carregar o arquivo.
Importante: Você deve ter permissão para editar páginas para seguir este procedimento.
Inserir vídeo em uma página clássica do SharePoint, 2016 ou 2013
-
Vá para a página onde você deseja adicionar mídia.
-
Selecione a guia página . Em seguida, na faixa de opções, clique em Editar.
-
Clique dentro de uma área editável na página.
-
Escolha a guia Inserir e, no grupo mídia , na faixa de opções, clique em vídeo e áudio.
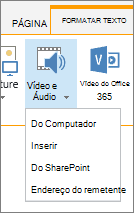
-
Você verá as seguintes opções:
-
Do computador
-
Inserir
-
Do SharePoint
-
Endereço do remetente
Para obter informações sobre como inserir mídia com uma destas opções, clique em um dos links a seguir.
-
Para carregar um arquivo do seu computador, siga estas etapas.
-
Clique em do computador.
-
Navegue até o local do arquivo que você deseja, selecione o arquivo e clique em abrir.
-
Especifique uma biblioteca de destino onde você deseja armazenar o arquivo.
Recomendamos que você especifique uma biblioteca de ativos como destino. Uma biblioteca de ativos foi desenvolvida especialmente para mídia e inclui automaticamente recursos como visualização de imagem e miniaturas de vídeos. Esses recursos facilitam o trabalho com arquivos de mídia.
Para saber como configurar uma biblioteca de ativos para arquivos de mídia, consulte Configurar uma biblioteca de ativos para armazenar arquivos de imagem, áudio ou vídeo. -
Clique em OK.
Para inserir um vídeo de um site de compartilhamento de vídeo, como o YouTube, o Vimeo, o Hulu ou sites semelhantes, siga estas etapas básicas.
No site de vídeo, faça o seguinte:
-
Exiba o vídeo que você deseja usar.
-
Localize e clique em compartilhar para o vídeo.
-
Dependendo do site, talvez seja necessário clicar em um link inserido , ou pode estar correto. Clique no código de inserção e pressione Ctrl+C para copiar ou clique com o botão direito do mouse e clique em copiar no menu de contexto.
Observação de segurança: Por motivos de segurança, o SharePoint oferece suporte apenas a um código de inserção com uma marca> <iframe.
Em seu site do SharePoint, faça o seguinte:
-
Clique em Incorporar.
-
Em seguida, Cole o código de inserção na caixa de diálogo.
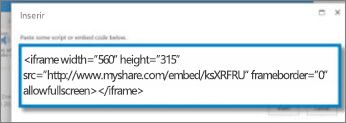
Dica: Geralmente, é fácil obter o código de inserção para um vídeo a partir de sites de compartilhamento de vídeo populares. Basta procurar uma opção de inserção ou de compartilhamento e seguir as instruções na tela para exibir o código de inserção. Quando o código de inserção for exibido, copie-o e cole o código conforme mostrado na imagem anterior.
-
Clique em Inserir.
Para adicionar um vídeo de um local em um site do SharePoint, siga estas etapas.
-
Clique em do SharePoint. Isso abre o seletor de ativos, no qual você pode procurar a pasta ou a biblioteca desejada.
-
Navegue até um local no seu site, como uma biblioteca de ativos, em que os arquivos de vídeo e áudio são salvos.
-
Selecione o arquivo desejado e clique em Inserir.
Para adicionar um vídeo de outro local na Web, siga estas etapas.
-
Clique em do endereço.
-
Digite a URL do arquivo que você deseja usar e clique em OK. A URL deve apontar diretamente para um arquivo de vídeo. Por exemplo: http://contoso.com/VideoFile.wmv.
Quando você adiciona vídeo ou áudio a uma página, o SharePoint insere uma Web Part mídia. Depois de adicionar a mídia, você pode personalizar a Web Part. Por exemplo, talvez você queira alterar seu tamanho ou local, editar o título ou adicionar um logotipo de catálogo.
Sempre que adicionar vídeo a uma página, inclua legendas e descrições de áudio do conteúdo. As legendas permitem que usuários portadores de deficiências auditivas saibam o conteúdo e fornecem assistência para falantes não nativos que assistem ao vídeo.
Se você quiser alterar a Web Part mídia em uma página, siga estas etapas:
-
Vá para a página que contém o vídeo.
-
Selecione a guia página e, em seguida, clique em Editar.
-
Quando o vídeo aparecer na página, clique em qualquer lugar na imagem de vídeo para abrir a guia mídia e sua faixa de opções.
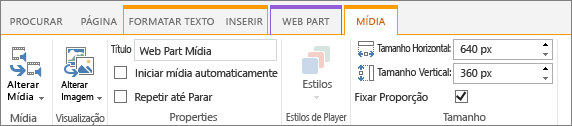
-
Na faixa de opções, no grupo Visualizar , aponte para alterar imagem e selecione o arquivo de imagem que você deseja exibir como uma visualização do arquivo de áudio ou vídeo. Se você não atualizar a imagem de visualização, a imagem padrão do tipo de arquivo será exibida.
-
No grupo Propriedades , você pode inserir ou alterar o título que é exibido. Você também pode especificar se deseja que o arquivo seja reproduzido automaticamente quando a página for carregada ou se ele deve repetir até ser interrompido.
-
No grupo estilos de jogador na faixa de opções, aponte para estilos e selecione o estilo que você prefere para o jogador.
-
No grupo tamanho na faixa de opções, você também pode optar por especificar as alterações que deseja fazer no tamanho horizontal e vertical do jogador.
-
Para editar a Web Part mídia, passe o mouse sobre o título da mídia e, em seguida, clique na seta que é exibida para abrir o menu Web Part mídia.
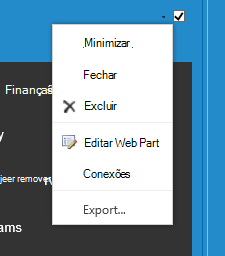
-
Escolha Editar Web Part para abrir a janela de edição no lado da tela.
-
No painel de edição da Web Part, escolha as propriedades que você deseja alterar. Quando terminar de efetuar as alterações, clique em aplicar.
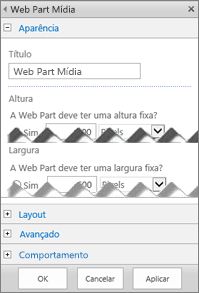
-
Clique em OK para fechar a janela de edição e retornar à página.
-
Quando terminar de fazer alterações na página, selecione a guia página e clique em salvar. Se a página estiver com check-out para você, você verá uma mensagem de aviso em conjunto com um link para que possa fazer check-in.
Veja como colocar uma barra de controle mais fino e menor em uma página da Web. A barra de controle funciona melhor para arquivos de áudio, como podcasts, em que a Web Part Mídia inteira seria muito grande.
-
Carregue o arquivo de áudio e o arquivo de transcrição para a pasta Ativos do Site.
-
Para abrir o menu configurações , no canto superior direito, selecione configurações .
-
Selecione o link Conteúdo do Site.
-
Vá para a pasta Ativos do Site.
-
Arraste o arquivo de áudio e transcrição para a pasta.
-
Obtenha as URLs dos arquivos. Para abrir o menu de ação de arquivo, ao lado do nome do arquivo, selecione as reticências. Copie e cole o link do menu de ação para outro arquivo. Você precisará desse link mais tarde, no código de inserção de áudio.
-
-
Para abrir a faixa de opções Edição e entrar no modo de Edição, na página em que você deseja exibir o vídeo, selecione o link Editar.
-
Coloque o foco onde deseja que o vídeo apareça.
-
Para abrir a caixa de diálogo Inserir, na guia Inserir, abra o grupo Vídeo e Áudio e selecione Inserir.
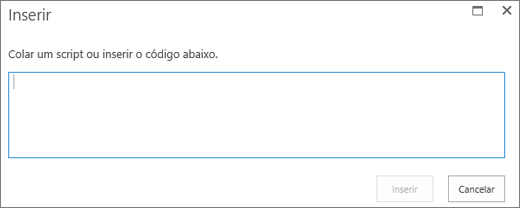
-
Cole o código de inserção no campo, com a URL do arquivo de áudio após "src=" e entre aspas.
<audio src="your-audio-file-URL-here.mp3"controls="controls"></audio>
O código coloca a barra de controle de mídia na página. A barra permite aos usuários iniciar e parar a reprodução.
Dica: Se o código de inserção não estiver formatado corretamente ou se apontar para um local de arquivo que não existe, o botão Inserir não estará ativado.
-
Quando terminar, selecione Inserir para colocar o controle de áudio na página. O controle de áudio inserido tem esta aparência:
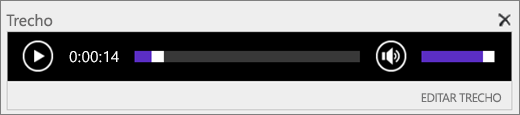
-
Coloque o foco no fim do trecho de controle de áudio e, para ir até próxima linha, pressione Enter.
-
Insira um link para o arquivo de transcrição de áudio.
-
Para abrir a caixa de diálogo Selecionar um Ativo, na guia Inserir, selecione Link e Do SharePoint.
-
Selecione o arquivo de transcrição de áudio e pressione Inserir. Isso insere um hiperlink com o nome do arquivo como o texto do link.
-
Coloque o foco no link, logo antes do último caractere do nome do arquivo. Pressione lentamente a tecla Backspace para remover tudo, exceto o primeiro e o último caracteres do nome do arquivo.
Dica: Isso deixa o link intacto e mantém o cursor exatamente onde ele precisa estar para que você possa alterar o texto do link.
-
Digite o texto desejado para o link. Por exemplo, para uma transcrição de áudio, digite Exibir a transcrição de áudio.
-
Exclua os caracteres restantes do nome do arquivo.
-
-
Quando terminar, para salvar todas as alterações, na parte superior da página, clique em Salvar.
Se estiver usando o SharePoint Classic, você pode adicionar Vídeo do Office 365 ou Microsoft Stream à sua página. Consulte Inserir um vídeo do Microsoft 365 vídeo ou usar a Web Part de fluxo.
Ao usar fotos, imagens, clip-arts ou áudio, você se responsabiliza pelos respectivos direitos autorais.
-
Para abrir a faixa de opções Edição e entrar no modo de Edição, na página que você deseja editar, selecione o link Editar.
-
Coloque o foco onde você deseja que a imagem apareça.
-
Para abrir a caixa de diálogo Carregar Imagem, na guia Inserir, abra o grupo Imagem e selecione Do Computador.
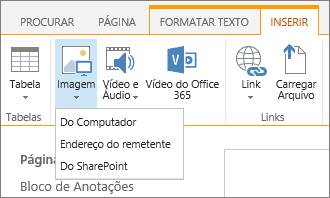
Dica: Para inserir uma imagem da Internet colando uma URL de imagem, selecione Do Endereço. Para inserir uma imagem de seu site Microsoft Office SharePoint Online, selecione do SharePoint.
-
Escolha seu arquivo, selecione uma pasta de destino no seu site do Microsoft Office SharePoint Online (a opção padrão é a pasta ativos do site ) e inclua anotações sobre a versão da imagem diferente.
-
Para inserir a imagem e ativar a guia imagem , selecione OK.

Dica: A guia Imagem é visível apenas quando uma imagem é selecionada.
-
Vá até a caixa Texto Alt na guia Imagem e insira o texto alternativo para a imagem.
-
Ao concluir, clique em Salvar.
Dicas de Acessibilidade
-
O texto Alt deve ser breve, mas descritivo.
-
Um bom texto Alt informa ao ouvinte por que a imagem é importante.
Para saber mais sobre texto Alt, incluindo exemplos e links para obter mais informações, acesse a página Texto alternativo WebAIM.
Adicionar a Web Part mídia a uma página
Você pode usar a Web Part mídia para reproduzir clipes de áudio ou vídeo em uma página. Para obter informações sobre os formatos de áudio e vídeo específicos com suporte na Web Part mídia, consulte formatos de mídia e protocolos com suporte no Silverlight.
Você deve ter permissão para editar páginas para seguir este procedimento.
-
Vá para a página que você deseja atualizar.
-
Na guia página da faixa de opções, clique em Editar.
-
Siga um destes procedimentos:
-
Se você estiver editando uma página wiki ou uma página de publicação, clique em um local editável na página em que você deseja adicionar a Web Part de mídia, clique na guia Inserir em ferramentas de edição na faixa de opções e, em seguida, clique em vídeo e áudio.
-
Se você estiver editando uma página de Web Parts, clique em Adicionar uma Web Part na coluna ou zona onde você deseja inserir mídia. Em categorias, clique em mídia e conteúdo. Em Web Parts, clique em Web Part mídiae, em seguida, clique em Adicionar.
-
-
Quando a Web Part mídia for exibida na página, clique no texto que diz clique aqui para configurar.
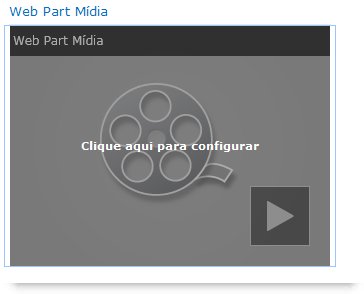
-
Clique na guia Opções de mídia na faixa de opções.
-
Para configurar a Web Part de mídia para exibir um arquivo de áudio ou vídeo específico, aponte para alterar mídiae, em seguida, selecione uma das seguintes opções:
-
Para carregar um arquivo do seu computador, clique em do computador, navegue até o local do arquivo desejado e, em seguida, clique em OK.
-
Para inserir um vídeo que já esteja salvo em um site do SharePoint, clique em do SharePointe, em seguida, navegue até um local no seu site, como uma biblioteca de ativos, onde os arquivos de vídeo e áudio são salvos. Selecione o arquivo desejado e clique em OK.
-
Para inserir um vídeo de um site de compartilhamento de vídeo, clique em do endereçoe, em seguida, digite a URL do arquivo que você deseja usar e clique em OK.
A Web Part mídia dá suporte à reprodução de arquivos de endereços de URL que apontam diretamente para um arquivo de vídeo. Por exemplo: http://contoso.com/VideoFile.wmv. Se você usar o código de inserção ou links de compartilhamento para páginas que hospedam vídeo, eles não funcionarão. Para obter informações sobre como inserir vídeos usando código de inserção, consulte Inserir um vídeo em uma página usando código de inserção.
-
-
Quando tiver selecionado o arquivo desejado, clique em OK.
-
No grupo Visualização , aponte para alterar imageme selecione o arquivo de imagem que você deseja exibir como uma visualização do arquivo de áudio ou vídeo. Se você não atualizar a imagem de visualização, a imagem padrão do tipo de arquivo será exibida.
-
No grupo Propriedades , especifique o título que você deseja exibir para a Web Part. Você também pode especificar se deseja que o arquivo seja reproduzido automaticamente quando a página for carregada ou se ele deve repetir até ser interrompido.
-
No grupo estilos de jogador na faixa de opções, aponte para estilos e selecione o estilo que você prefere para o jogador.
-
No grupo tamanho na faixa de opções, opcionalmente, você pode especificar as alterações que deseja fazer no tamanho horizontal e vertical do jogador.
Você pode usar a Web Part de consulta de conteúdo para adicionar uma exibição dinâmica de arquivos de áudio ou vídeo a uma página. Isso é útil quando você deseja adicionar uma seção à sua página que apresenta vídeos "de alta classificação" ou todos os vídeos com uma marca de metadados específica.
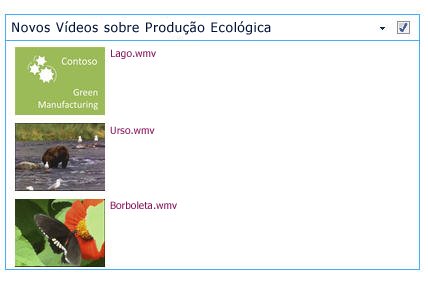
Ao adicionar uma Web Part de consulta de conteúdo a uma página, você pode configurá-la para consultar todos os itens de conteúdo em um site que atenda a critérios específicos. Em seguida, exibe os resultados da consulta na página. Se o novo conteúdo for adicionado ao site e ele atender aos critérios da consulta, ele também será exibido na Web Part. A Web Part de consulta de conteúdo pode retornar o conteúdo de uma lista ou biblioteca individual, ou de várias listas e bibliotecas em um conjunto de sites.
Você deve ter permissão para editar páginas para seguir este procedimento.
Este procedimento pressupõe que você queira exibir vídeos, mas também funcionará em arquivos de áudio ou imagens.
-
Vá para a página que você deseja atualizar.
-
Na guia página da faixa de opções, clique em Editar. Siga um destes procedimentos:
-
Se você estiver editando uma página wiki ou uma página de publicação, clique em uma área editável da página onde você deseja adicionar a Web Part de consulta de conteúdo. Clique na guia Inserir da faixa de opções ferramentas de edição e, em seguida, clique em Web Part. Em categorias, clique em acúmulo de conteúdo. Em Web Parts, clique em consulta de conteúdoe, em seguida, clique em Adicionar.
-
Se você estiver editando uma página de Web Parts, clique em Adicionar uma Web Part na coluna ou zona à qual você deseja adicionar a Web Part de consulta de conteúdo. Em categorias, clique em acúmulo de conteúdo. Em Web Parts, clique em consulta de conteúdoe, em seguida, clique em Adicionar.
-
-
Na Web Part de consulta de conteúdo, clique na seta e, em seguida, clique em Editar Web Part.
-
Clique no link abrir o painel de ferramentas .
-
No painel de ferramentas consulta de conteúdo, clique para expandir a consulta.
-
Em origem, especifique o local para os itens que você deseja mostrar. Se necessário, navegue até o local do site, subsite ou lista específica.
-
Se você tiver definido o escopo da consulta para site, em tipo de lista, especifique o tipo de lista da qual deseja mostrar os itens. Se você selecionou uma lista ou biblioteca específica na etapa 6, este campo será automaticamente preenchido para você.
-
Em tipo de conteúdo, em Mostrar itens deste grupo tipo de conteúdo , selecione tipos de conteúdo de ativo digital.
-
Em Mostrar itens desse tipo de conteúdo, selecione vídeo. Se a sua organização tiver criado versões personalizadas dos tipos de conteúdo de ativos digitais, talvez você também queira marcar a caixa de seleção incluir tipos de conteúdo filho .
-
Opcionalmente, em direcionamento de audiência, você pode optar por aplicar a filtragem de audiência, que exibirá certos itens a determinadas audiências, dependendo de como o direcionamento de audiências está configurado para seu site.
-
Em filtros adicionais, você pode usar metadados de item para filtrar o que é exibido. Por exemplo, se você quiser mostrar vídeos que foram marcados com uma palavra-chave específica, selecione palavras-chave corporativas com o operador contém qualquer um dee, em seguida, digite os valores desejados.
-
Se você quiser adicionar mais filtros, clique em e ou ou e especifique filtros adicionais.
-
Expanda apresentação, faça as personalizações desejadas em agrupamento e classificação, estilose campos a serem exibidos. Em estilos, é útil verificar se a caixa de seleção reproduzir links de mídia no navegador está marcada se você deseja que os visitantes do site possam reproduzir clipes de mídia diretamente no navegador.
Ao configurar inicialmente a Web Part de consulta de conteúdo, talvez você não saiba como deseja configurar os itens em uma apresentação. Pode ser útil primeiro Visualizar sua consulta na Web Part e, em seguida, editá-la novamente para fazer personalizações na aparência das informações.
Por exemplo, se você não personalizar nenhuma das configurações em apresentação, os vídeos poderão ser exibidos com uma grande imagem de visualização, que pode não funcionar com o design da página. Nesse caso, talvez você queira selecionar tamanho de imagem fixa em estilos | Estilo do item para fornecer aos visitantes do site imagens de pequena visualização elas podem clicar para reproduzir vídeos. O exemplo a seguir mostra uma Web Part de consulta de conteúdo que está exibindo três vídeos. Ela foi configurada com um tamanho de imagem fixo.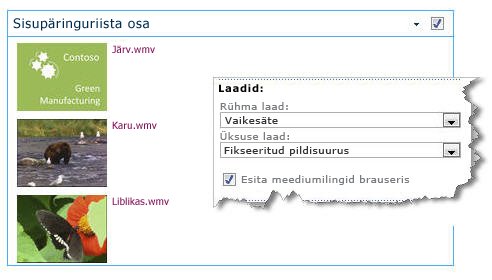
-
Clique em OK.
-
Salve as alterações na página.
Para obter mais informações sobre a Web Part de consulta de conteúdo, consulte exibir um modo de exibição dinâmico do conteúdo em uma página adicionando a Web Part de consulta de conteúdo.
Se quiser usar o código de inserção de um site de compartilhamento de vídeo de terceiros para adicionar um vídeo a uma página, você pode fazê-lo adicionando o código de inserção à Web Part do editor de conteúdo.
Você deve ter permissões de designer para seguir este procedimento.
-
Localize o vídeo que você deseja inserir na página e copie o código de inserção.
-
Vá para a página que você deseja atualizar.
-
Na guia página da faixa de opções, clique em Editar. Siga um destes procedimentos:
-
Se você estiver editando uma página wiki, clique em um local na página onde você deseja adicionar a Web Part do editor de conteúdo, clique na guia Inserir da faixa de opções ferramentas de edição e, em seguida, clique em Web Part. Em categorias, clique em mídia e conteúdo. Em Web Parts, clique em Editor de conteúdoe, em seguida, clique em Adicionar.
-
Se você estiver editando uma página de Web Parts, clique em Adicionar uma Web Part na coluna ou zona onde você deseja inserir mídia. Em categorias, clique em mídia e conteúdo. Em Web Parts, clique em Editor de conteúdoe, em seguida, clique em Adicionar.
-
-
Na Web Part Editor de conteúdo, aponte para a seta e clique em Editar Web Part.
-
Na Web Part do editor de conteúdo, digite qualquer texto que você deseja exibir para apresentar o vídeo.
-
Na guia Formatar texto da faixa de Opções ferramentas de edição , no grupo marcação , clique em HTMLe, em seguida, clique em Editar fonte HTML.
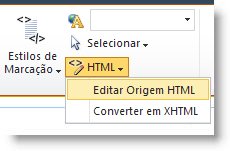
-
Cole o código de inserção na caixa de diálogo código-fonte HTML e clique em OK.
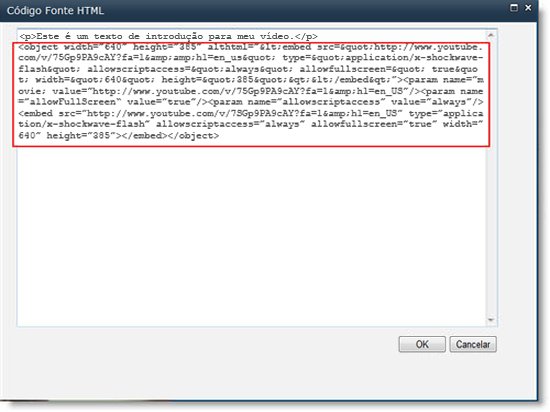
-
Salve a página (ou salve e faça check-in, se o check-in for necessário para páginas no site).
-
Clique no botão reproduzir no player de vídeo integrado para reproduzir o vídeo.
Adicionando imagens com texto alt
Para tornar seu conteúdo acessível a todos os usuários, siga estas diretrizes.
Ao usar fotos, imagens, clip-arts ou áudio, você se responsabiliza pelos respectivos direitos autorais.
-
Para abrir a faixa de opções Edição e entrar no modo de Edição, na página que você deseja editar, selecione o link Editar.
-
Coloque o foco onde você deseja que a imagem apareça.
-
Para adicionar uma imagem, na guia Inserir , abra o grupo imagem e selecione do computador.
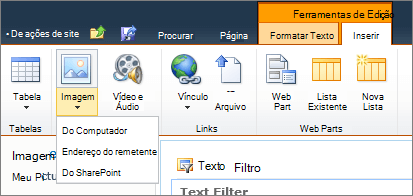
Dica: Para inserir uma imagem da Internet colando uma URL de imagem, selecione Do Endereço. Para inserir uma imagem de seu site Microsoft Office SharePoint Online, selecione do SharePoint.
-
Escolha seu arquivo, selecione uma pasta de destino no seu site do Microsoft Office SharePoint Online (a opção padrão é a pasta ativos do site ) e inclua anotações sobre a versão da imagem diferente.
-
Para inserir a imagem e ativar a guia ferramentas de imagem , selecione OK.

Dica: A guia ferramentas de imagem só fica visível quando uma imagem é selecionada.
-
Vá até a caixa Texto Alt na guia Imagem e insira o texto alternativo para a imagem.
-
Ao concluir, clique em Salvar.
Dicas de Acessibilidade
-
O texto Alt deve ser breve, mas descritivo.
-
Um bom texto Alt informa ao ouvinte por que a imagem é importante.
Para saber mais sobre texto Alt, incluindo exemplos e links para obter mais informações, acesse a página Texto alternativo WebAIM.
Formatos de vídeo com suporte
A Web Part mídia usa vídeo em HTML5 e suporta formatos de vídeo. ASF,. avi,. mpg,. mp3,. MP4,. ogg,. ogv,. webm,. WMA e. wmv.
A Web Part clássica do Silverlight Media suporta. ASF,. mp3,. MP4,. WMA e. wmv.
Observação: Embora todos os formatos acima tenham suporte, nem todos eles podem ser acessados de fora da caixa (por exemplo,. wmv). Use o formato. MP4 para a solução mais acessível.










