Adicionar uma tendência ou linha média a um gráfico
Adicione uma linha de tendência ao gráfico para mostrar tendências de dados visuais.
Adicionar uma linha de tendência

-
Selecione um gráfico.
-
Selecione + no canto superior direito do gráfico.
-
Selecione Linha de Tendência.
Observação: O Excel exibe a opção Trendline somente se você selecionar um gráfico que tenha mais de uma série de dados sem selecionar uma série de dados.
-
Na caixa de diálogo Adicionar Linha de Tendência , selecione todas as opções de série de dados desejadas e clique em OK.
Formatar uma linha de tendência
-
Clique em qualquer lugar no gráfico.
-
Na guia Formatar , no grupo Seleção Atual , selecione a opção linha de tendência na lista suspensa.
-
Clique em Formatar Seleção.
-
No painel Formatar Linha de Tendência , selecione uma opção Trendline para escolher a linha de tendência desejada para o gráfico. Formatar uma linha de tendência é uma maneira estatística de medir dados:
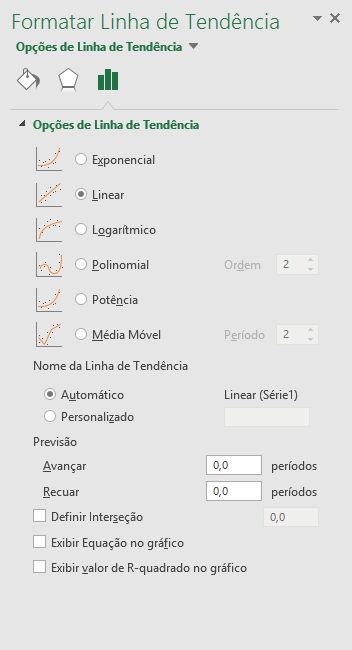
-
Defina um valor nos campos Avançar e Para Trás para projetar seus dados no futuro.
Adicionar uma linha média móvel
Você pode formatar sua linha de tendência para uma linha média móvel.
-
Clique em qualquer lugar no gráfico.
-
Na guia Formatar , no grupo Seleção Atual , selecione a opção linha de tendência na lista suspensa.
-
Clique em Formatar Seleção.
-
No painel Formatar Linha de Tendência , em Opções de Linha de Tendência, selecione Média Móvel. Especifique os pontos, se necessário.
Observação: O número de pontos em uma linha de tendência média móvel é igual ao número total de pontos na série, menos o número especificado para o período.
Adicionar uma linha de tendência
-
No menu Exibir, clique em Layout de Impressão.
-
No gráfico, selecione a série de dados à qual você deseja adicionar uma linha de tendência e clique na guia Design do Gráfico .
Por exemplo, em um gráfico de linha, clique em uma das linhas no gráfico e todo o marcador de dados desse série de dados ficará selecionado.
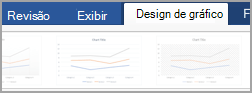
-
Na guia Design do Gráfico , clique em Adicionar Elemento gráfico e clique em Trendline.
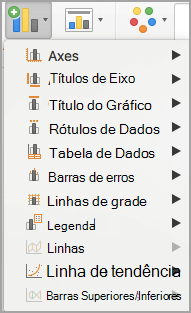
-
Escolha uma opção de linha de tendência ou clique em Mais Opções de Linha de Tendência.
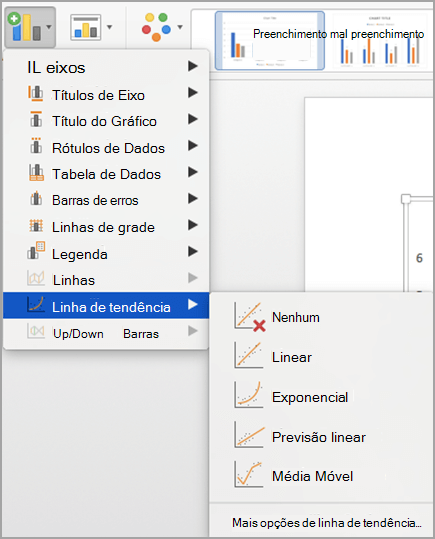
Você pode escolher no seguinte:
-
Exponencial
-
Linear
-
Logarítmica
-
Polinômio
-
Energia
-
Média móvel
Você também pode dar um nome à linha de tendência e escolher opções de previsão.
-
Remover uma linha de tendência
-
No menu Exibir, clique em Layout de Impressão.
-
Clique no gráfico com a linha de tendência e clique na guia Design do Gráfico .
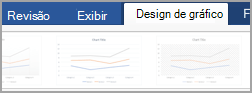
-
Clique em Adicionar Elemento gráfico, clique em Linha de tendência e clique em Nenhum.
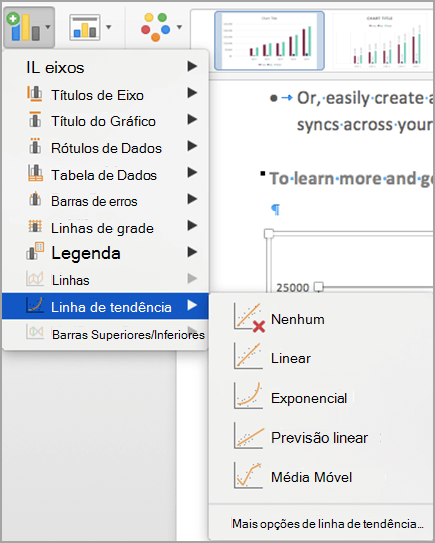
Você também pode clicar na linha de tendência e pressionar DELETE.

-
Clique em qualquer lugar do gráfico para mostrar a guia Gráfico na faixa de opções.
-
Clique em Formatar para abrir as opções de formatação do gráfico.

-
Abra a Série que você deseja usar como base para seu
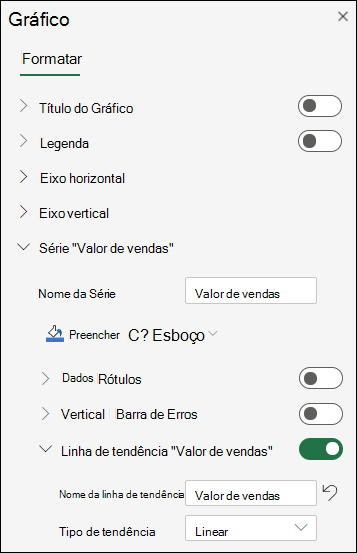
-
Personalize o Trendline para atender às suas necessidades.
-
Use a opção para mostrar ou ocultar a linha de tendência.
Importante: A partir da versão 2005 do Excel, o Excel ajustou a maneira como calcula o valor de R2 para linhas de tendência lineares em gráficos em que a interceptação da linha de tendência é definida como zero (0). Esse ajuste corrige cálculos que renderam valores incorretos de R2 e alinha o cálculo R2 com a função LINEST. Como resultado, você poderá ver diferentes valoresR2 exibidos em gráficos criados anteriormente em versões anteriores do Excel. Para obter mais informações, consulte Alterações em cálculos internos de linhas de tendência lineares em um gráfico.
Precisa de mais ajuda?
Você pode sempre consultar um especialista na Excel Tech Community ou obter suporte nas Comunidades.
Confira também
Opções de linha de tendência no Office
Criar um gráfico do início ao fim
Formatar elementos de um gráfico










