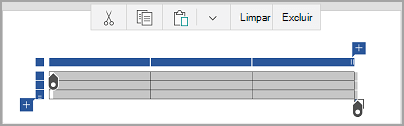No Word, no Excel e no PowerPoint para dispositivos móveis, você pode adicionar uma tabela e escolher de uma galeria de modelos de tabela pré-formatados e, em seguida, adicionar ou excluir colunas e linhas conforme necessário. Veja como.
-
Em seu tablet Android, no seu arquivo do Office, toque onde você deseja inserir a tabela e, em seguida, toque em inserir > tabela.
Em seu telefone Android, no seu arquivo do Office, toque onde você deseja inserir a tabela, toque no ícone de edição

-
A guia tabela aparece como mostrado:
-
Em seu tablet Android

-
Em seu telefone Android
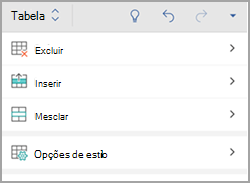
-
-
Em seu tablet Android, no seu arquivo do Office, toque em uma célula no intervalo que você deseja converter em uma tabela e, em seguida, toque em inserir > tabela.
Em seu telefone Android, no seu arquivo do Office, toque em uma célula no intervalo que você deseja converter em uma tabela, toque no ícone de edição

-
A guia tabela aparece como mostrado:
-
Em seu tablet Android

-
Em seu telefone Android
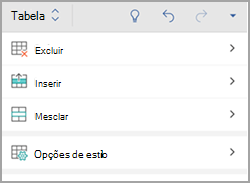
-
-
No seu arquivo do Office, toque dentro da tabela e, em seguida, na guia tabela , toque em Inserir.
-
Selecione uma opção no menu. Você pode adicionar linhas acima da linha na qual o cursor está localizado, as linhas abaixo, as colunas à esquerda e as colunas à direita.
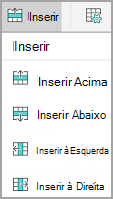
-
No seu arquivo do Office, toque dentro da coluna ou linha que você deseja excluir e, em seguida, na guia tabela , toque em excluir.
-
Selecione uma opção no menu. Você pode excluir linhas, colunas ou a tabela inteira.
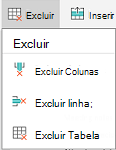
-
Para recortar, copiar, colar ou limpar o conteúdo de uma célula específica, dê um toque duplo na célula e, em seguida, selecione uma das opções na barra de comandos.
-
Para recortar, copiar, colar, limpar ou excluir a tabela inteira, toque no bloco de seleção no canto superior esquerdo da tabela e, em seguida, toque em uma opção na barra de comandos.
-
Para recortar, copiar, colar, limpar ou excluir uma única linha, toque no bloco de seleção no lado esquerdo da linha e, em seguida, toque em uma opção na barra de comandos.
-
Para recortar, copiar, colar, limpar ou excluir uma coluna, toque no bloco de seleção na parte superior da coluna e, em seguida, toque em uma opção na barra de comandos.
-
Para adicionar rapidamente uma coluna ou linha, toque no bloco de seleção na parte superior da coluna ou no lado esquerdo da linha e, em seguida, toque no sinal de adição.
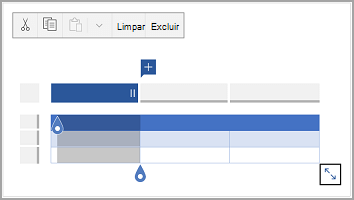
-
No seu iPad, no seu arquivo do Office, toque onde você deseja inserir a tabela e, em seguida, toque em inserir > tabela.
Em seu iPhone, no seu arquivo do Office, toque onde você deseja inserir a tabela, toque no ícone de edição

-
A guia tabela aparece como mostrado:
-
Em seu iPad

-
Em seu iPhone
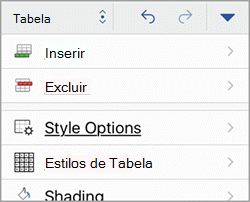
-
-
No seu iPad, no seu arquivo do Office, toque em uma célula no intervalo que você deseja converter em uma tabela e, em seguida, toque em inserir > tabela.
Em seu iPhone, no seu arquivo do Office, toque em uma célula no intervalo que você deseja converter em uma tabela, toque no ícone de edição

-
A guia tabela aparece como mostrado:
-
Em seu iPad

-
Em seu iPhone
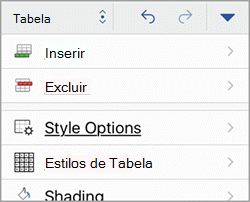
-
-
No seu arquivo do Office, toque dentro da tabela e, em seguida, na guia tabela , toque em Inserir.
-
Selecione uma opção no menu. Você pode adicionar linhas acima da linha na qual o cursor está localizado, as linhas abaixo, as colunas à esquerda e as colunas à direita.
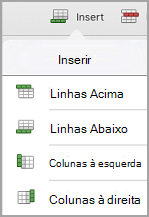
-
No seu arquivo do Office, toque dentro da coluna ou linha que você deseja excluir e, em seguida, na guia tabela , toque em excluir.
-
Selecione uma opção no menu. Você pode excluir linhas, colunas ou a tabela inteira.
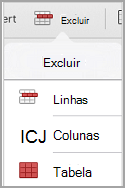
-
Para recortar, copiar, colar, limpar ou excluir a tabela inteira, toque na seta no canto superior esquerdo da tabela e, em seguida, selecione uma das opções na barra de comandos.
-
Para recortar, copiar, colar, limpar ou excluir o conteúdo de uma célula específica, dê um toque duplo na célula e, em seguida, selecione uma das opções na barra de comandos.
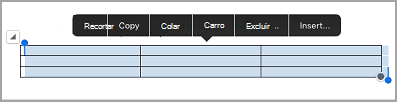
-
Em seu Tablet Windows, no seu arquivo do Office, toque onde você deseja inserir a tabela e, em seguida, toque em inserir > tabela.
Em seu Windows Phone, no seu arquivo do Office, toque onde você deseja inserir a tabela, toque em mais

-
A guia tabela aparece como mostrado:
-
Em seu Tablet Windows

-
Em seu Windows Phone
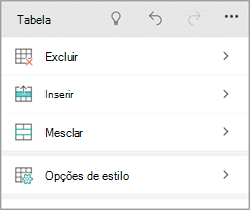
-
-
No seu arquivo do Office, toque dentro da tabela e, em seguida, na guia tabela , toque em Inserir.
-
Selecione uma opção no menu. Você pode adicionar linhas acima da linha na qual o cursor está localizado, as linhas abaixo, as colunas à esquerda e as colunas à direita.
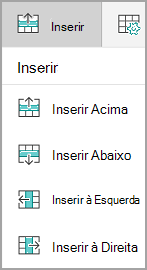
-
No seu arquivo do Office, toque dentro da coluna ou linha que você deseja excluir e, em seguida, na guia tabela , toque em excluir.
-
Selecione uma opção no menu. Você pode excluir linhas, colunas ou a tabela inteira.
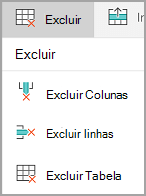
Você pode usar a opção texto alt para adicionar texto alternativo a uma tabela.
-
No seu arquivo do Office, toque dentro de uma coluna ou toque no bloco de seleção no canto superior esquerdo da tabela para selecionar a tabela inteira.
-
Em seu Tablet Windows, na guia tabela , toque no ícone tamanho da célula e, em seguida, selecione texto alt. Em seu Windows Phone, basta tocar em texto alt.
-
Insira um título e uma descrição da tabela.
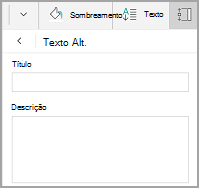
-
Para recortar, copiar, colar, limpar ou excluir a tabela inteira, toque no bloco de seleção no canto superior esquerdo da tabela e, em seguida, toque em uma opção na barra de comandos.
-
Para recortar, copiar, colar, limpar ou excluir uma única linha, toque no bloco de seleção no lado esquerdo da linha e, em seguida, toque em uma opção na barra de comandos.
-
Para recortar, copiar, colar, limpar ou excluir uma coluna, toque no bloco de seleção na parte superior da coluna e, em seguida, toque em uma opção na barra de comandos.
-
Para recortar, copiar, colar ou limpar o conteúdo de uma célula específica, dê um toque duplo na célula e, em seguida, selecione uma das opções na barra de comandos.
-
Para adicionar rapidamente uma coluna ou linha, toque no bloco de seleção na parte superior da coluna ou no lado esquerdo da linha e, em seguida, toque no sinal de adição.