Você pode adicionar uma sessão de perguntas e respostas à Transmissão de Reunião do Skype Adicionando uma sessão de P e R à reunião, você habilita os participantes a participar fazendo perguntas, postando comentários e obtendo respostas do moderador. Os apresentadores e outros participantes podem ler as postagens à medida que elas chegam e responder em tempo real. Isso também permite conteúdo dinâmico na reunião, pois um apresentador pode ser alertado caso seja necessário fornecer mais explicações ou esclarecimentos.
Adicionar uma sessão de P e R
-
Navegue até o portal de Transmissão de Reunião do Skype.
-
Entre com sua conta corporativa ou de estudante (por exemplo, seanc@contoso.com).
-
Selecione a reunião ou o evento ao qual você adicionará a sessão de P e R.
-
Clique em Personalizar.
-
Determine onde você deseja que a sessão de P e R seja exibida, à direita do player de vídeo (clique em Aplicativo no painel direito) ou abaixo dele (clique em Aplicativo no painel inferior).
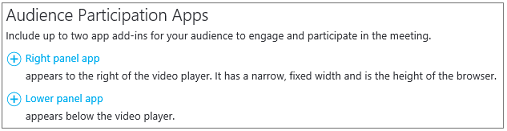
-
Em Selecionar um aplicativo, clique em P e R.
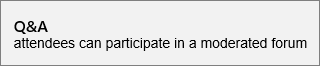
-
No canto superior direito da página, clique em Concluído.
Distribua o link do painel de P e R para os moderadores
No momento, não há uma função automatizada para distribuir o link do painel de P e R para os moderadores. Use este método para fornecer aos moderadores acesso ao painel de P e R do moderador.
-
Na página Detalhes da reunião, na seção Configurações da página de participantes, clique com o botão direito do mouse em Abrir P e R.

-
Escolha Copiar atalho e copie o link para a área de transferência.
-
Envie aos moderadores um email com o link da reunião.
Abrir o painel de P e R do moderador
O painel de P e R do moderador é um aplicativo separado que é iniciado no navegador. Ele pode ser iniciado de forma independente da Transmissão de Reunião do Skype.
-
Na página Detalhes da reunião, na seção Configurações da página de participantes, clique em Abrir P e R.

Observação: O organizador pode enviar um link para o painel de P e R do moderador no email. Nesse caso, basta clicar no link no email para acessar o painel.
-
O painel de P e R do moderador é aberto como um aplicativo separado no navegador.
Fazer um comunicado
O moderador tem a opção de fazer comunicados que são visíveis a todos os participantes.
-
No painel de P e R de moderador, escreva uma mensagem de boas-vindas ou um comunicado.
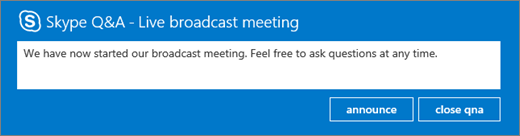
-
Clique em anunciar para convidar os participantes a usar o recurso de P e R.
O comunicado será visível a todos os participantes que ingressarem na reunião com transmissão.
Transmitir perguntas e respostas para todos os participantes
Os usuários podem fazer perguntas digitando uma pergunta no painel de P e R da reunião e clicando em perguntar. O moderador tem a opção de tornar qualquer pergunta e resposta visível a todos os participantes da reunião.
-
As perguntas dos participantes são visíveis no painel de P e R do moderador.

Clique em transmitir para tornar a pergunta visível a todos os participantes.
-
Clique em adicionar uma resposta para incluir uma resposta à pergunta que será visível a todos os participantes.
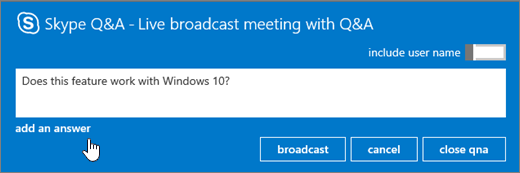
-
Digite a resposta à pergunta e clique em transmitir para tornar a pergunta e a resposta visíveis a todos os participantes.
Responder a perguntas em modo privado
Os usuários podem fazer perguntas sem revelar sua identidade clicando em perguntar como anônimo no painel de P e R. As perguntas dos participantes não são visíveis a outros participantes. Elas só podem ser vistas por moderadores de P e R. Por padrão, uma resposta do moderador só será visível ao participante que fez a pergunta (pergunta em modo privado).
-
Para responder a uma pergunta diretamente ao participante, clique em responder, digite a resposta e clique em enviar.
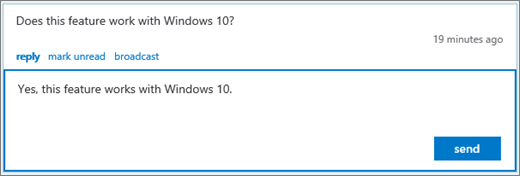
A resposta só será visível ao participante.
-
A pergunta é marcada como lida, e a resposta é mostrada na visão geral do moderador.
Trabalhar em uma sessão de P e R com mais de um moderador
Se mais de um moderador responde a perguntas, é importante prestar atenção a quais perguntas foram lidas ou não lidas. As perguntas não lidas podem ser visto por todos os moderadores, e é possível que dois moderadores selecionem a mesma pergunta. Se uma pergunta não for marcada manualmente como lida, permanecerá marcada como não lida até que a resposta seja enviada (resposta privada ou transmissão). Portanto, primeiro os moderadores devem marcar como lido um item que querem responder. Sempre podem colocá-lo de volta na fila marcando-o como não lido.
Para lidar com perguntas com vários moderadores
-
Localize uma pergunta à qual você quer responder e clique em ler.
-
Selecione transmitir ou responder.
-
Redija a resposta e envie-a.
-
Se você decidir não responder a uma pergunta:
-
Clique em cancelar a transmissão ou clique em responder novamente para fechar a caixa de mensagem responder, dependendo do tipo de resposta selecionado originalmente.
-
Em seguida, clique em marcar como não lida, o que coloca a pergunta de volta na fila.
-
Usar modos de exibição do moderador
Há três modos de exibição do moderador que você pode usar no painel de P e R do moderador.
-
Principais As principais respostas transmitidas são baseadas em votos de participantes e moderadores. As respostas transmitidas têm um botão do coração (

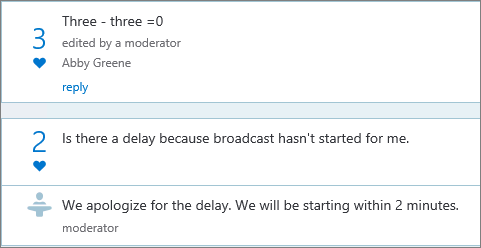
-
Todas Esse modo de exibição mostra todas as perguntas e respostas e todos os comunicados.
-
Não lidas Esse modo de exibição mostra apenas as perguntas não lidas.
Designar as principais perguntas
Para evitar que os participantes façam as mesmas perguntas repetidas vezes (e também para que o moderador tenha menos perguntas para conferir), o moderador pode transmitir perguntas aos participantes sem as responder. Assim, os participantes podem ver as perguntas que foram feitas e podem "curtir" uma pergunta clicando no botão do coração (
-
O moderador avalia o interesse da audiência por uma pergunta monitorando o número de curtidas.
-
O moderador responde às principais perguntas ou as encaminha ao apresentador.
-
Quando o moderador recebe uma resposta do apresentador, pode adicioná-la como uma resposta à pergunta transmitida.
Fechar a sessão de P e R
Ao fim da reunião com transmissão, o moderador pode fechar a sessão de P e R. Também é possível fechar temporariamente a sessão de P e R durante a reunião e abri-la mais tarde.
-
Clique em fechar per.
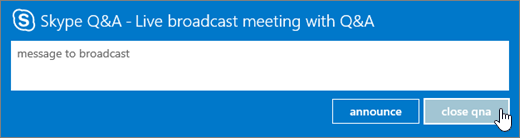
-
A sessão de P e R está fechada, mas é possível reabri-la clicando em abrir per.
Exportar os dados de P e R para um relatório em formato CSV
Todas as perguntas e respostas estão disponíveis para download em formato CSV. O arquivo de P e R pode ser baixado do portal de transmissão.
-
No portal de Transmissão de Reunião do Skype, em Reuniões encerradas, clique na reunião.
-
Na seção de relatórios, clique em Baixar relatório de P e R.
Clique em Abrir para abrir o arquivo CSV no Microsoft Excel.










